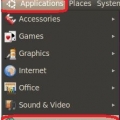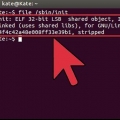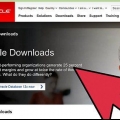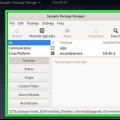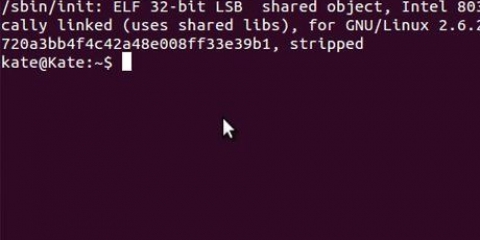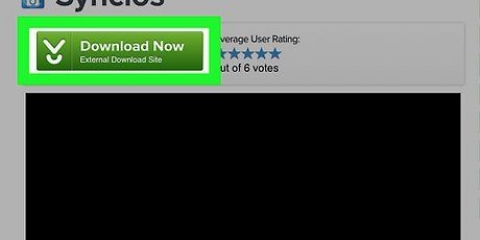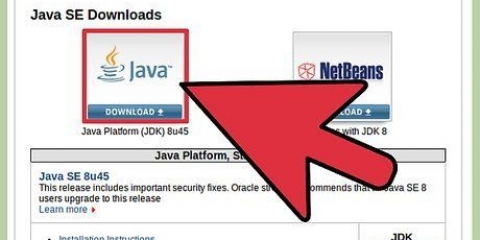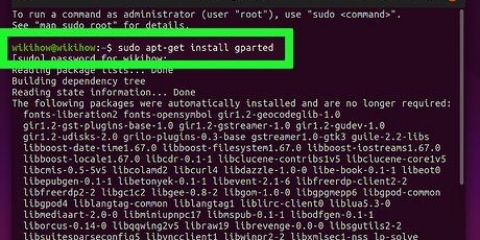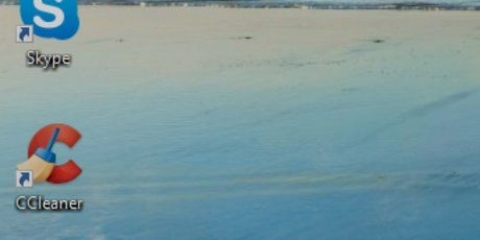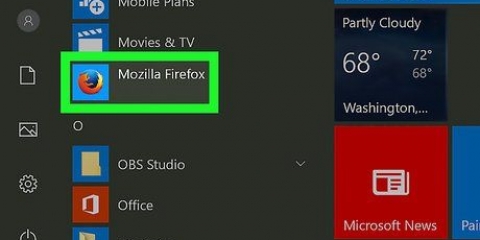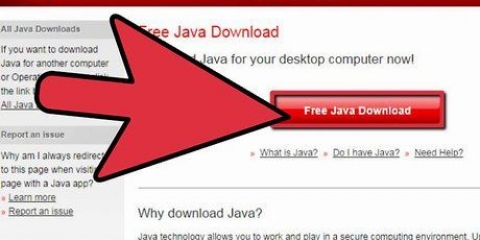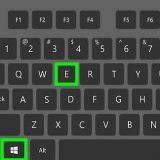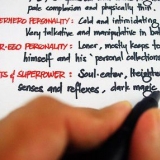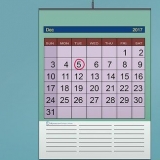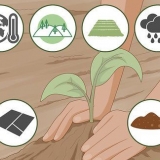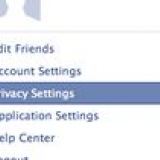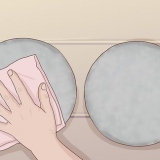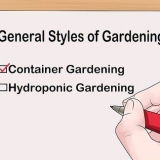modelo Clique no botão para cima até que o caminho que você digitou esteja no topo da lista. Clique em `OK`.
modelo Coloque um ponto e vírgula (;) no final do que você acabou de digitar, então: Não pode haver um espaço antes ou depois do ponto e vírgula, então a linha inteira se parece com isso: Clique em `OK`.








Instalando o kit de desenvolvimento de software java
Contente
Antes de criar e modificar programas Java, você precisa do Java Software Development Kit. Você pode baixar o software (também conhecido como Java SDK ou JDK) gratuitamente no site da Oracle (como um arquivo de instalação), tornando a instalação rápida e fácil. Aprenda a melhor maneira de baixar e instalar o Java Software Development Kit em seu sistema Windows, OS X ou Linux.
Degraus
Parte 1 de 5: Baixe o Kit de Desenvolvimento de Software Java

1. Navegar parahttp://www.oráculo.com/technetwork/java/javase/downloads/index.html. Você pode baixar o arquivo de instalação do Java Software Development Kit (JDK) para Windows, macOS ou Linux diretamente do site da Oracle.

2. Clique no botão `Baixar` em `JDK.` Isso abrirá uma nova página com várias opções de download.

3. Role até a versão mais recente do Java SE Development Kit. Sempre use a versão estável mais recente do kit de ferramentas. Pode haver mais de uma versão, então preste muita atenção ao seu número de versão.
Por exemplo, se você vir JDK 8u101 e 8u102, escolha 8u102.

4. Clique em `Aceitar Contrato de Licença.` Antes de clicar no link de download, você deve aceitar o contrato de licença. A opção está localizada diretamente abaixo do número da versão do JDK.

5. Clique no link de download ao lado do seu sistema operacional. Depois de clicar no link, siga as instruções na tela para selecionar um local de armazenamento seguro em seu computador e iniciar o download.

6. Instale o JDK em seu computador. Continue lendo Instalando no macOS, Windows, Instalando de um arquivo no Linux ou Solaris ou Instalando de um pacote no Linux para obter ajuda na instalação do software.
Parte 2 de 5: Instalando no macOS

1. Dê um duplo clique no arquivo de instalação que você baixou. Depois de baixar o Java Software Development Kit, clique duas vezes no arquivo baixado na janela Downloads do seu navegador ou no Finder.

2. Clique duas vezes no ícone do pacote para iniciar o arquivo de instalação. Este ícone parece uma caixa aberta. O arquivo de instalação do JDK será iniciado.

3. Clique em `Continuar` na janela de introdução. Você verá a janela Tipo de Instalação.
Se você vir uma caixa que diz `Destino Select` depois de clicar em Continuar, clique em `Instalar para todos os usuários deste computador.` Nem todos os usuários verão esta janela.

4. Clique em `Instalar`. Você verá uma janela pedindo permissão para instalar o novo software. Digite sua senha para permitir isso.

5. Faça login como administrador. Digite seu nome de administrador e senha nos campos apropriados.

6. Clique em `Instalar Software`. Isso pode levar alguns minutos, dependendo da velocidade do seu computador. Quando a caixa de diálogo de confirmação aparecer, você pode fechá-la.

7. Abra a pasta "Aplicativos" no seu Mac. Agora, um pequeno teste é executado em uma janela de terminal para verificar se a instalação foi bem-sucedida. Você pode acessar esta pasta clicando em `Ir` e selecionando `Programas`.

8. Abra a pasta `Utilitários`. Aqui está uma lista de utilitários do sistema.

9. Clique duas vezes no aplicativo `Terminal`. Agora um prompt de comando será aberto.

10. modelo
javac -versão e pressione⏎ Retornar. Logo abaixo do comando que você lançou, você verá o número da versão do JDK que você instalou (por exemplo,. `1.8.0.1`). Isso significa que a instalação foi bem sucedida e você pode começar a programar.Depois de ter certeza de que a instalação foi bem, você pode excluir o arquivo de instalação DMG que você baixou para economizar espaço em seu disco rígido.
Parte 3 de 5: Instalando no Windows

1. Clique duas vezes no arquivo de instalação do JDK. Depois de baixar o Java Software Development Kit, vá para o local de download e execute o arquivo de instalação.

2. Permitir que o programa faça alterações no seu computador. Dependendo da sua versão do Windows, você pode ser solicitado a dar permissão para instalar o JDK. Clique em `Sim` ou `Ok` quando solicitado, e a tela de boas-vindas do arquivo de instalação aparecerá.

3. Clique em próximo para continuar. Você verá várias telas que o guiarão pela instalação do JDK.

4. Clique em `Next` para aceitar as configurações de instalação padrão. Isso iniciará a instalação, que pode levar alguns minutos, dependendo do seu computador. A barra de progresso verde mostra até que ponto a instalação progrediu.

5. Clique em `Fechar` quando a instalação estiver concluída. Este botão não aparecerá até que a instalação seja concluída.

6. pressione⊞ vencer+X para iniciar o menu de usuário avançado. Agora que o JDK está instalado, você precisa informar ao Windows como carregá-lo. Um menu será aberto no canto inferior esquerdo da tela.

7. Clique em `Sistema.` Aparecerá uma tela com as especificações do seu sistema.

8. Clique no link `Configurações avançadas do sistema`. Agora você verá o painel `Propriedades do Sistema`.

9. Vá para a guia `Avançado`. Você verá diferentes grupos onde você pode alterar várias configurações do sistema.

10. Clique no botão `Variáveis ambientais`. Esta nova caixa de diálogo mostra dois grupos diferentes — um para as Variáveis do Usuário (configurações específicas para sua conta de usuário) e outro para as configurações gerais do sistema (Variáveis do Sistema).

11. Clique duas vezes na variável `Caminho` em `Variáveis do sistema.`Agora você vai adicionar uma nova variável. Siga estas instruções exatamente, pois não há opção para desfazer isso.

12. Clique em `Novo` se você estiver usando o Windows 10. Esta etapa se aplica apenas ao Windows 10:
c:Arquivos de programasJavajdk1.8.0_xxbin (mas substitua a parte `8.0_xx` pelo número da versão do software instalado).
13. Defina a variável para versões anteriores do Windows. Pule esta etapa se estiver usando o Windows 10. Você deverá ver uma janela para editar as variáveis do sistema. Faça as seguintes alterações no campo de valor da variável (mas não exclua o que diz):
C:Arquivos de ProgramasJavajdk1.8.0_xxbin (mas substitua a parte `8.0_xx` pelo número da versão do software instalado) PARA os outros diretórios.C:Arquivos de ProgramasJavajdk1.8.0_xxbin;C:Arquivos de ProgramasJavajdk1.8.0_2bin;C:Arquivos de ProgramasIntelxxx
14. Clique em `OK` até que todas as janelas abertas sejam fechadas. A instalação está completa.

15. pressione⊞ vencer+R para abrir a janela Executar. Agora verifique se o caminho do JDK está indicado corretamente.

16. modelo
cmd e pressione↵ Entrar. Agora você verá o prompt de comando.
17. modelo
caminho e pressione↵ Entrar. Você deve ver o caminho completo para o JDK especificado anteriormente.
18. modelo
java –versão e pressione↵ Entrar. A versão do JDK que você instalou agora será exibida.Se qualquer parte deste teste no prompt de comando não produzir resultados, talvez seja necessário reiniciar o computador para carregar as novas variáveis de ambiente.
Parte 4 de 5: Instalando a partir de um arquivo compactado no Linux ou Solaris

1. Abra uma janela de terminal. Você tem um tarball do JDK (isso termina com *.alcatrão.gz) então use este método para completar a instalação.
- Este método pressupõe que você saiba como usar comandos básicos do shell do Unix.
- Você tem um .rpm em vez de um tarball, leia Instalando de um pacote no Linux.

2. Navegue até o diretório onde você deseja instalar o JDK. Você pode instalar o JDK em qualquer diretório onde tenha permissões de gravação ou `gravação`. Apenas o usuário root pode instalar o JDK em um diretório do sistema.

3. Mova isso *.alcatrão.gz para seu diretório atual. Use-o pl comando para colocar o arquivo no diretório correto.

4. Extraia o JDK e instale o programa. O comando a ser usado depende do seu sistema operacional (e no caso do Solaris, o processador). Uma vez instalado, um novo diretório será criado chamado `jdkLinux: tar zxvf jdk-7u Solaris (SPARC): alcatrão xf - Solaris (x64/EM64T): alcatrão xf -

O arquivo que você baixou pertence a `.rpm` para terminar. Este método pressupõe que você conheça os comandos básicos do shell do Unix. 


5. Remova *.alcatrão.arquivo gz. Use o comando rm para excluir o arquivo se você quiser economizar espaço em disco.
Parte 5 de 5: Instalando a partir de um pacote no Linux

1. Torne-se o usuário root. Se você estiver executando um sistema Linux baseado em RPM (como SuSE ou RedHat), poderá instalar o Java Development Kit de um pacote RPM. Certifique-se de ter os arquivos necessários para `su to root` (su raiz) para que você tenha as permissões corretas para instalar o pacote.

2. Remova os pacotes JDK instalados anteriormente.
rpm -e

3. Instale o novo pacote. Você usa o comando `rpm` novamente, mas desta vez com sinalizadores diferentes:
rpm -ivh jdk-7u (substitua `jdk-7u

4. remova .arquivo rpm. Quando o pacote terminar de instalar, retorne à linha de comando. Se você deseja economizar espaço em disco, pode remover o pacote baixado com o comando rm.
Artigos sobre o tópico "Instalando o kit de desenvolvimento de software java"
Оцените, пожалуйста статью
Popular