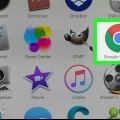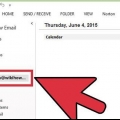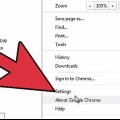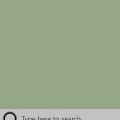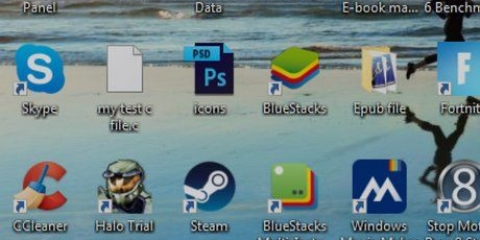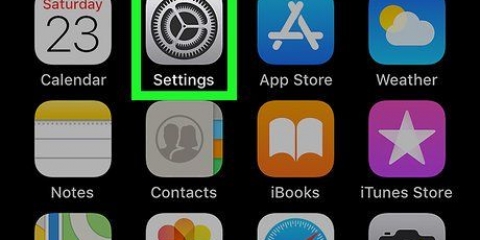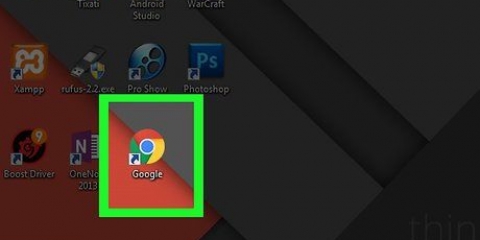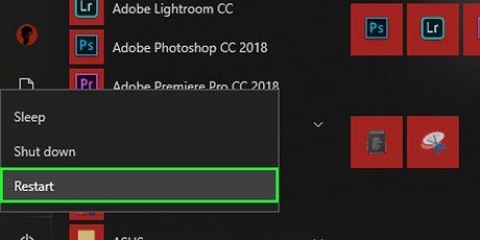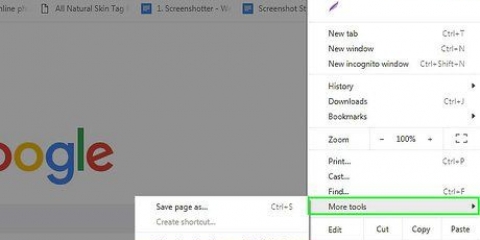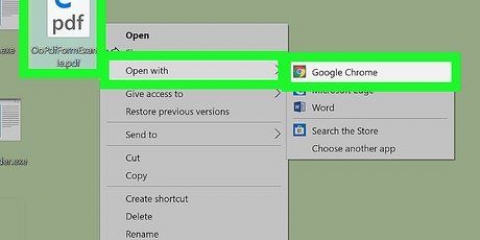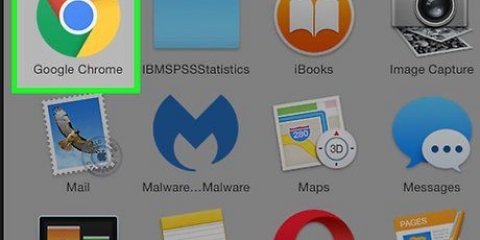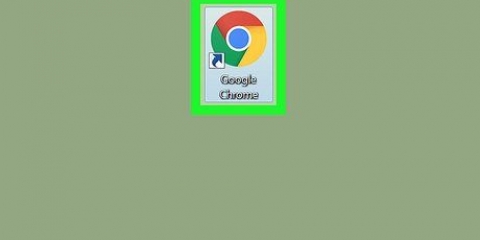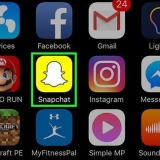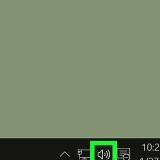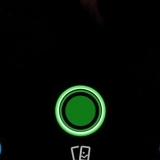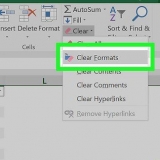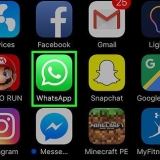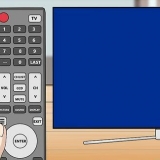Ativar e desativar o visualizador de pdf do chrome
Contente
Este tutorial ensinará como ativar ou desativar o leitor de PDF integrado do Google Chrome em seu computador e como alterar seu leitor de PDF padrão no Windows ou macOS.
Degraus
Método 1 de 4: Ativar o Visualizador de PDF do Chrome

1. Abra o Google Chrome no seu computador. Isso está na pasta Programas no macOS e em Todos os aplicativos no menu Iniciar do Windows.

2. Clique emsexo. Está no canto superior direito da janela do Chrome.

3. Clique emConfigurações.

4. Role para baixo e cliqueAvançado. Isso está no final da página.

5. Role para baixo e cliqueDefinições de conteudo. Está no grupo "Privacidade e segurança" na parte inferior da lista.

6. Role para baixo e cliqueDocumentos PDF. Isso está perto do final da lista.

7. Defina o controle deslizante para `Desativado`
. Enquanto este botão estiver desativado ou acinzentado, o Chrome exibirá automaticamente o conteúdo dos arquivos PDF em vez de baixá-los para o seu computador.Método 2 de 4: Desative o Visualizador de PDF do Chrome

1. Abra o Google Chrome no seu computador. Isso está na pasta Programas no macOS e Todos os aplicativos no menu Iniciar do Windows.

2. Clique emsexo. Isso pode ser encontrado no canto superior direito do Chrome.

3. Clique emConfigurações.

4. Role para baixo e cliqueAvançado. Isso está no final da página.

5. Role para baixo e cliqueDefinições de conteudo. Está no grupo "Privacidade e segurança" na parte inferior da lista.

6. Role para baixo e cliqueDocumentos PDF. Isso está no final da lista.

7. Defina o controle deslizante para `Ligado`
. Enquanto o controle deslizante estiver definido como "Ativado" ou azul, o Chrome solicitará o download de arquivos PDF em vez de exibi-los automaticamente.Método 3 de 4: Altere o leitor de PDF padrão no Windows

1. Clique no cardápio
. Isso geralmente está no canto inferior esquerdo da tela.
2. Clique em
. Está no lado esquerdo do menu.
3. Clique emaplicativos.

4. Clique emAplicativos padrão. Isso está na coluna da esquerda.

5. Role para baixo e cliqueEscolha aplicativos padrão por tipo de arquivo. Uma lista de tipos de arquivo aparecerá no lado esquerdo da janela, com cada aplicativo associado a ele à direita.

6. Role para baixo até `.pdf.` O leitor de PDF padrão atual aparece à direita desta entrada.

7. Clique no leitor de PDF padrão. Por exemplo, se for o Google Chrome, clique em Google Chrome. Uma lista de aplicativos que podem abrir PDFs aparecerá.

8. Clique no aplicativo que deseja usar. O aplicativo selecionado agora abrirá os PDFs no seu PC por padrão.
Método 4 de 4: Altere o leitor de PDF padrão no macOS

1. pressioneAo controle ao clicar em um arquivo PDF no macOS. Um menu será aberto.

2. Clique emMostrar informações. O leitor de PDF padrão atual aparece ao lado de `Abrir com` nesta tela.
Por exemplo, se a Visualização estiver definida como padrão para abrir PDFs, agora você a verá aqui.

3. Clique no menu suspenso ao lado de "Abrir com". Aparece uma lista de alternativas.

4. Clique no programa de sua preferência. Se você quiser usar o Chrome, selecione Google Chrome. Você também pode escolher outra opção se não quiser usar o Chrome.

5. Clique emmude tudo. Uma mensagem de confirmação aparece.

6. Clique emSubir em. O aplicativo selecionado agora abrirá os PDFs no seu Mac por padrão.
Artigos sobre o tópico "Ativar e desativar o visualizador de pdf do chrome"
Оцените, пожалуйста статью
Similar
Popular