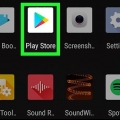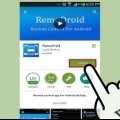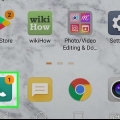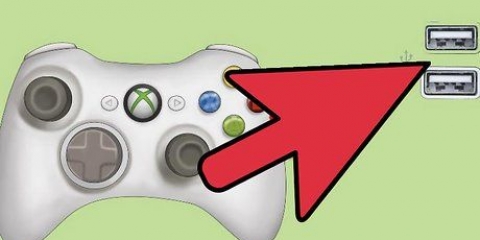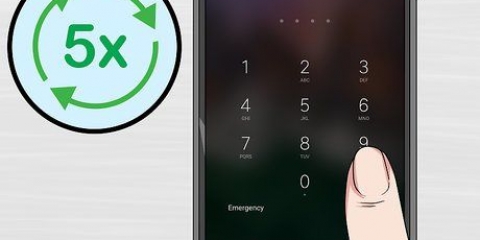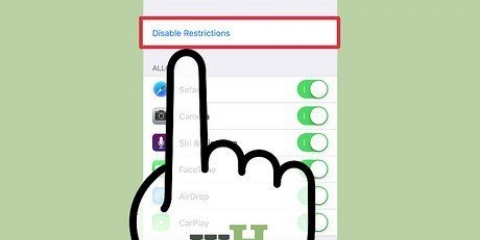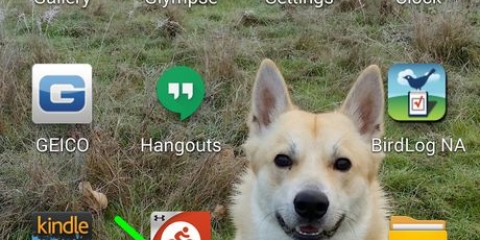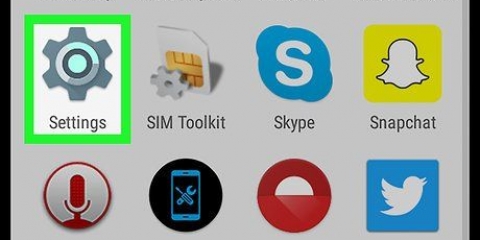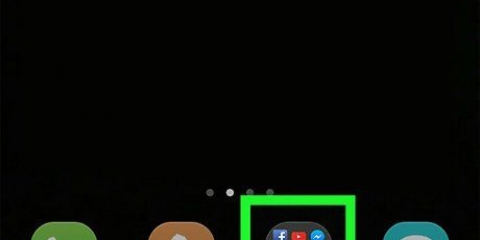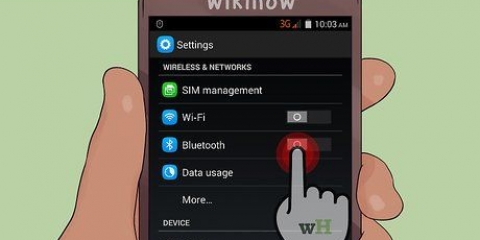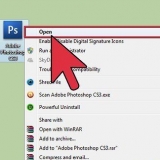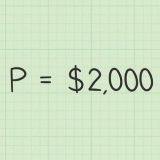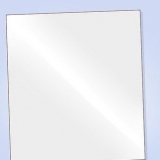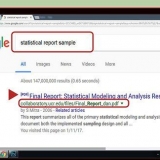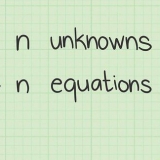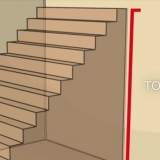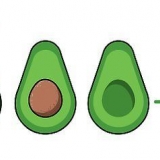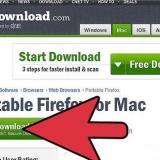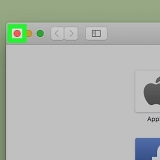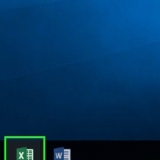`EVERYONE` para conteúdo adequado para todas as idades. `TODOS 10+` para conteúdo adequado para maiores de 10 anos. "TEEN" para conteúdo adequado para maiores de 13 anos. `ADULT` para conteúdo adequado para maiores de 17 anos. “ADULTS ONLY” para conteúdo adequado para maiores de 18 anos. Você pode encontrar todas as avaliações para seu país ou região em https://suporte.o Google.com/googleplay/answer/6209544.

`G` para o público em geral, incluindo todas as idades. `PG` para controle dos pais sugerido. `PG-13` para controle dos pais definitivamente sugerido e pode ser inadequado para crianças menores de 13 anos. “R” para conteúdo restrito, exigindo um pai ou responsável acompanhante para menores de 17 anos. `NC-17` é apenas para adultos; ninguém com 17 anos ou menos é permitido. Pressione `SAVE` depois de selecionar um nível de restrição. Você pode saber mais sobre as classificações padrão da MPAA em https://www.mpa.org/film-ratings. Você pode verificar os detalhes de classificação do seu país ou região em https://suporte.o Google.com/googleplay/answer/2733842.
`TV-G` para o público em geral, incluindo todas as idades. `TV-PG` quando a orientação dos pais é recomendada. `TV-14` para conteúdo adequado para maiores de 14 anos. `TV-MA` se o conteúdo for adequado para maiores de 18 anos. Pressione `SAVE` depois de selecionar uma revisão. Em algumas regiões e países, filmes e TV podem estar no mesmo sistema de classificação juntos. Você pode verificar as classificações de TV específicas para sua região ou país em https://suporte.o Google.com/googleplay/answer/2733842.







Você pode usar perfis restritos para impedir que crianças usem determinados aplicativos que já estão instalados neste dispositivo sem precisar definir restrições em sua conta do Google Play. Uma alternativa é baixar um aplicativo de terceiros, como Mobile Fence Parental Control, Kids Place ou Screen Time da Play Store. 








Configurar o controle dos pais no android
Contente
Este artigo ensinará como ativar o recurso de Controle dos Pais do Google para Android e como selecionar níveis de restrição para conteúdo como aplicativos, jogos, filmes, TV, revistas e música. O Controle dos Pais permite limitar o que pode ser instalado e usado em seu Android com base nas classificações e níveis oficiais. Você também pode criar perfis com restrições nos mesmos telefones e tablets Android no menu Configurações.
Degraus
Método 1 de 2: Ativar Controles dos Pais

1. Abra a Google Play Store
no seu Android. Encontre o ícone da Play Store na sua tela inicial ou entre seus outros aplicativos e pressione-o. 
2. Pressione o botão de menu de 3 linhas☰ no canto superior esquerdo da tela. Isto irá abrir o menu de navegação.

3. pressioneConfigurações no cardápio. Isso abrirá o menu Configurações em uma nova página.

4. Role para baixo e pressioneSupervisão dos pais. Esta opção está sob o título `Controle do usuário` no menu Configurações.

5. Deslize o interruptor de controle dos pais para
. Esta alternância está no canto superior direito da página de Controles dos Pais. Isso permitirá que você defina um novo PIN de controle dos pais.

6. Digite o código PIN que você deseja usar. Insira um PIN de quatro dígitos para definir o controle dos pais nesta conta do Android.
O PIN de controle dos pais é diferente do PIN do cartão SIM do telefone que você deve inserir para desbloquear a tela ou iniciar o dispositivo.

7. Pressione o botãoOK. Isso solicitará que você confirme seu novo PIN no próximo pop-up.

8. Digite o mesmo código PIN novamente. Certifique-se de inserir exatamente o mesmo código PIN aqui.

9. pressioneOK no pop-up de confirmação. Isso confirmará seu novo PIN e ativará o recurso Controle dos Pais nesta conta Android.

10. pressioneaplicativos & jogos para selecionar um nível de restrição para baixar aplicativos. Isso permitirá que você selecione uma classificação padrão para aplicativos para limitar os aplicativos e jogos que podem ser baixados e usados.

11. Selecione a classificação que você deseja usar para aplicativos e jogos. Você pode selecionar a classificação mais restritiva na parte superior, "Permitir tudo" na parte inferior ou qualquer coisa entre elas. As classificações padrão incluem:

12. Pressione o botãoSALVE . Este é um botão verde na parte inferior. Isso salvará seu nível de restrição para aplicativos e jogos e o levará de volta à página de Controle dos Pais.

13. pressioneFilmes para definir restrições no download de filmes. Isso exibirá uma lista das classificações padrão dos filmes onde você mora. As classificações padrão da MPAA nos EUA incluem:

14. pressionetelevisão para definir restrições em programas de TV nesta conta. Isso abrirá as classificações de TV padrão para seu país ou região. As classificações de TV padrão nos EUA incluem:

15. pressioneLivros ou Revistas para definir restrições ao conteúdo escrito. É possível restringir conteúdo adulto em livros e revistas baixados.

16. Marque a caixa vazia
para definir restrições em livros explícitos. Quando esta opção estiver habilitada, esta conta não poderá comprar livros ou revistas que contenham material sexual. Pressione `SALVAR` para salvar suas restrições de livros.

17. pressioneMúsica para definir restrições sobre downloads e compras de música. Você pode escolher aqui para restringir músicas com conteúdo explícito.

18. Marque a caixa vazia
impor restrições à música considerada explícita. Isso impossibilita ouvir ou comprar músicas e álbuns quando eles são rotulados como explícitos pelos provedores de conteúdo. Pressione `SAVE` para salvar as restrições para sua música.

19. Pressione o botão Voltar
. Este botão está no canto superior esquerdo da tela. Isso o levará de volta ao menu Configurações.
20. pressioneAutenticação necessária para compras em `Controle do usuário`. Esta opção está em `Controles dos Pais` no menu Configurações.

21. SelecionarPara todas as compras neste dispositivo no pop-up. Quando esta opção for selecionada, qualquer compra paga na Google Play Store exigirá confirmação com uma senha.
Método 2 de 2: Criar Perfis Restritos

1. Abra o menu Configurações
no seu Android. Encontre o ícone Configurações e toque nele ou deslize para baixo na barra de notificação e toque na engrenagem.
2. Role para baixo e pressioneComercial. Esta opção geralmente é encontrada no título "DISPOSITIVO" no menu Configurações. Isso abrirá um menu onde você poderá adicionar novos perfis de usuário.

3. pressione+ Adicionar novo usuário ou perfil na página de usuários. Isso exibirá os tipos de usuário disponíveis em um novo pop-up.

4. SelecionarPerfil com restrições no pop-up. Isso criará um novo perfil de usuário com restrições.

5. Toque no nome do na parte superiorNovo perfil. Isso permitirá que você defina um nome para este perfil restrito.

6. Insira um nome para o perfil restrito. Digite um nome de usuário para este novo perfil restrito e pressione `OK` para confirmar.

7. Defina todos os aplicativos que você deseja permitir para a posição `Ligado`. Toque no botão "OFF" ao lado dos aplicativos que você deseja permitir no perfil restrito e alterne-os para "On".
Se você vir um ícone de três linhas ao lado de um aplicativo, toque nele e ajuste as configurações do aplicativo selecionado.

8. Pressione o botão Voltar no canto superior esquerdo
. Quando terminar de configurar os aplicativos para o perfil restrito, você precisará pressionar o botão Voltar para voltar ao menu `Usuários`. O novo perfil restrito agora será exibido na lista `Usuários` sob o novo nome.

9. Na lista `Usuários`, pressione o perfil com restrições. Isso solicitará um pop-up para confirmar a configuração deste perfil.

10. pressioneOK no pop-up de confirmação. Isso definirá o novo perfil restrito no seu Android e o levará de volta à tela de bloqueio.
Você pode tocar no ícone Perfil restrito na parte inferior da tela de bloqueio para usá-lo ou pode tocar no ícone Admin aqui para inserir seu código de bloqueio e usar sua própria conta.
Pontas
- Os tablets Android permitem criar perfis restritos para controlar o acesso a determinados aplicativos. Este recurso deve estar disponível nas versões 4 do Android.2 ou mais tarde.
- Há uma variedade de aplicativos de controle dos pais de terceiros disponíveis na Play Store, gratuitos e pagos. Cada aplicativo pode ter funções diferentes, mas a maioria dos aplicativos simplesmente cria um perfil restrito ou código PIN por meio do próprio aplicativo, e não no menu Configurações.
Artigos sobre o tópico "Configurar o controle dos pais no android"
Оцените, пожалуйста статью
Similar
Popular