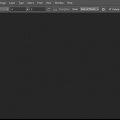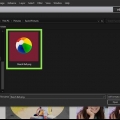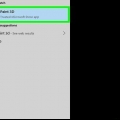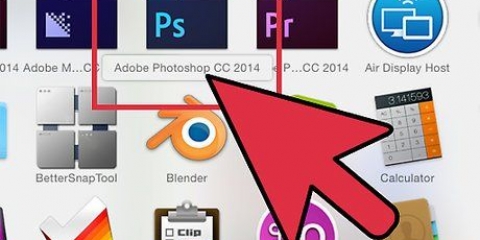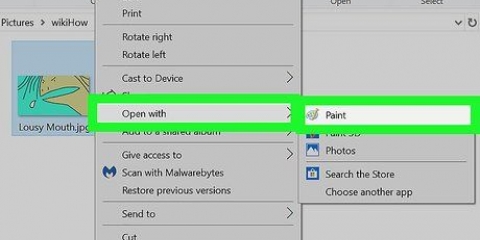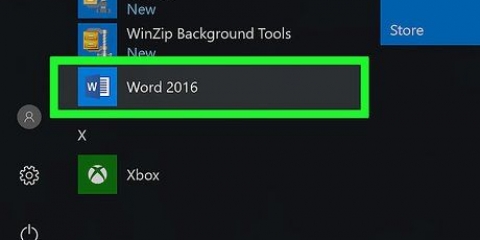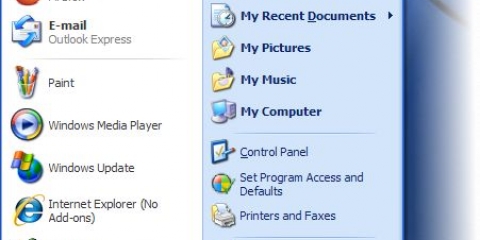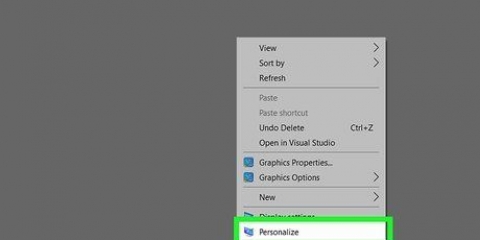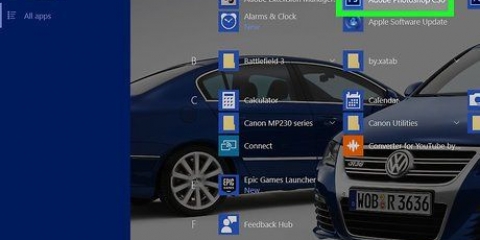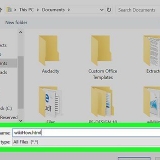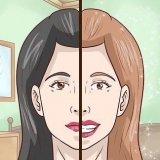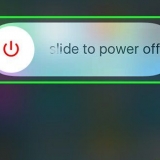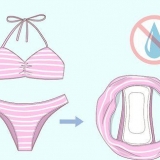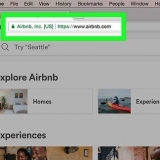Se a imagem for muito detalhada, é melhor selecionar e arrastar partes menores. Depois de selecionar uma parte da imagem, você pode clicar na parte inferior da parte selecionada e ajustar a seleção. Faça isso até que haja uma linha pontilhada ao redor do contorno da imagem em primeiro plano. Se a ferramenta `Seleção Rápida` selecionar uma área fora da imagem, clique no pincel na parte superior da janela para `remover de uma seleção`.
Selecione `Feixe inteligente`. Mova o feixe para a esquerda ou para a direita, preste muita atenção em como fica na imagem. Quando a borda estiver refinada ao seu gosto, você pode clicar em `OK`.

Você também pode escolher `Grade` ou `Pattern` dependendo de suas preferências. Um menu de cores é aberto.

Ajuste a cor de fundo no photoshop
Contente
Adobe Photoshop permite editar e ajustar imagens ao seu gosto. Você pode personalizar o plano de fundo das imagens ou alterar o plano de fundo de todo o espaço de trabalho. Neste artigo, mostraremos como alterar a cor de fundo no Photoshop CS5 usando dois métodos: área de trabalho e imagem. A localização das ferramentas e a eficácia desse método podem variar de acordo com a versão do Photoshop.
Degraus
Método1 de 2:Ajuste a cor de fundo do espaço de trabalho

1. Inicie o Adobe Photoshop no seu computador.

2. Clique com o botão direito do mouse na área de trabalho. A cor padrão é cinza.

3. Selecione `Cinza`, `Preto` ou `Personalizado`.
Arraste para a opção inferior para selecionar imediatamente sua cor personalizada.

4. Escolha sua cor personalizada na caixa de diálogo Color Picker.

5. Clique em `OK` quando terminar. A cor de fundo do seu espaço de trabalho agora deve mudar.
Método 2 de 2: Ajustar a cor de fundo de uma imagem

1. Inicie o Adobe Photoshop no seu computador.

2. Abra um documento que deseja alterar ou abra uma imagem no Adobe Photoshop.

3. Clique em `Imagem`.

4. Selecione a ferramenta Seleção rápida na barra de ferramentas. Iráusar isto para separar o fundo dos objectos em primeiro plano.
A ferramenta Seleção rápida se parece com um pincel com um círculo de linhas pontilhadas ao redor.

5. Coloque o cursor no topo do objeto em primeiro plano. Selecione e arraste o objeto sobre a imagem.

6. Use o botão `Refinar Borda` na parte superior da janela. Ao clicar nele, uma caixa de diálogo aparecerá.

7. Clique com o botão direito no fundo da imagem. Selecione `Inverter seleção`.

8. Clique no menu `Camadas` na barra superior. Selecione `Nova camada de preenchimento` e depois `Cor sólida`.

9. Escolha uma nova cor de fundo. Clique em `OK`, a cor de fundo agora deve mudar.

10. Salve a imagem no menu Arquivo (Windows) ou no menu Arquivo (Mac).
Artigos sobre o tópico "Ajuste a cor de fundo no photoshop"
Оцените, пожалуйста статью
Similar
Popular