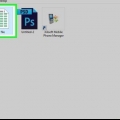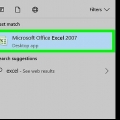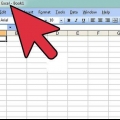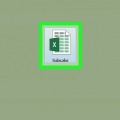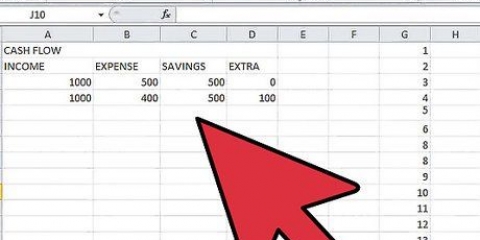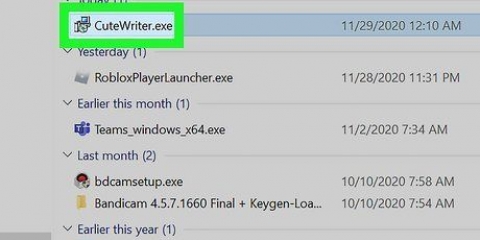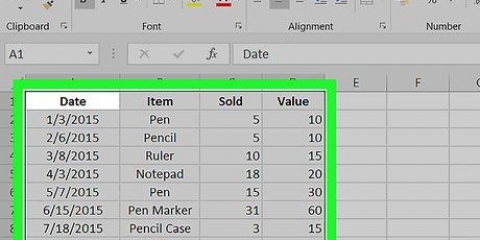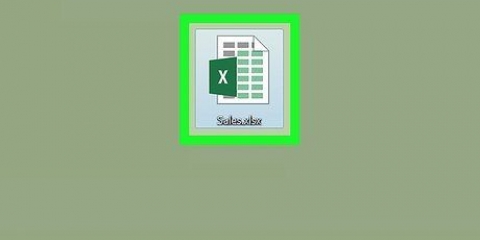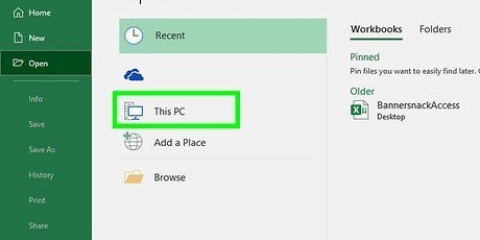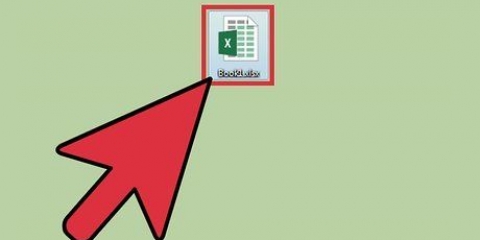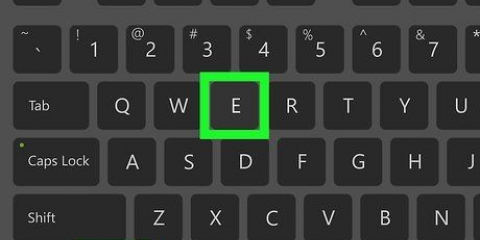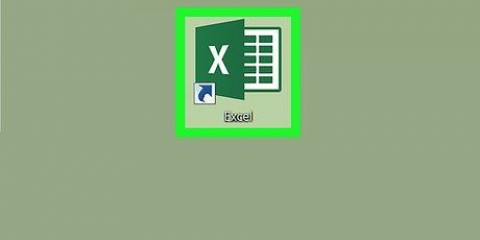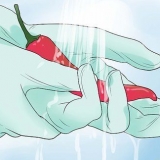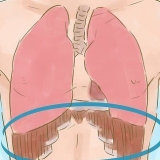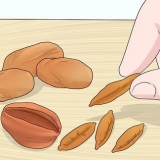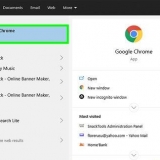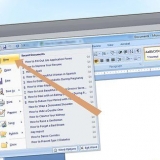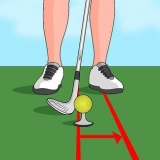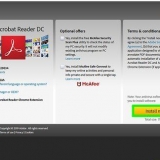Verifique se você não sabe a senha. Aqui você carrega o arquivo para o Planilhas Google, removendo qualquer segurança adicionada no Excel. Se você usa o Excel 2010 ou anterior e não deseja fazer upload para o Planilhas Google, também pode escolher .
Siga as instruções na tela para fazer login na sua conta do Google, caso ainda não tenha feito login. Olhe para a Criar uma Conta do Google, se você ainda não tem uma conta. 






Clique Menu de arquivo canto superior esquerdo da tela. Clique em Baixar como. Clique Microsoft Excel (.xlsx). Selecione uma pasta onde você deseja salvar o arquivo. Renomeie o arquivo se não quiser substituir a pasta de trabalho original (com a planilha protegida). Clique emSalve para baixar o arquivo.
Use este método quando tiver tentado o método em vão porque havia uma senha desconhecida na planilha. Este método não funciona no Excel 2013 ou posterior. 
Clique Arquivo menu superior direito. Clique Salvar como. Vá para a pasta onde você deseja salvar o arquivo. Selecionar Excel 97-2003 (.xls) no menu `Salvar como` ou `Formato de arquivo`. Clique Salve . Siga as instruções na tela para realizar a conversão necessária.



7. Copie o código. Selecione o código abaixo e clique nas combinações de teclas Ctrl+C (PC) ou ⌘ Comando+C para copiá-lo:



Remover a proteção de um arquivo do excel
Contente
Nesta instrução você pode ler como remover a proteção de uma planilha em uma pasta de trabalho do Microsoft Excel. Isso funciona para Windows e para MacOS. Você remove essa proteção usando o Planilhas Google ou um script VBA. Qual método você usa depende da sua versão do Excel.
Degraus
Método 1 de 3: Usando o Microsoft Excel

1. No Excel, abra a pasta de trabalho que contém a planilha protegida. Você normalmente faz isso clicando duas vezes no nome do arquivo.

2. Clique com o botão direito do mouse na guia da planilha protegida. Você pode encontrar as guias de cada planilha da pasta de trabalho na parte inferior do Excel. Em algumas versões você verá um cadeado quando houver segurança em uma folha. Clique com o botão direito nesta guia ou no cadeado. Em seguida, aparecerá um menu.
Quando há proteção em várias planilhas, você deve removê-las uma a uma.

3. Clique emDesproteger planilha. Se nenhuma senha for usada, a proteção será removida imediatamente. Se uma senha for solicitada, você deve digitá-la na janela pop-up que aparece.

4. Digite a senha e cliqueOK. A proteção é suspensa se você digitar a senha correta.
Método 2 de 3: usando o Planilhas Google

1. Vamos parahttps://drive.o Google.com no seu computador. Google Sheets é um programa gratuito semelhante ao Excel que você pode usar para desbloquear a segurança mesmo sem saber a senha. Você deve usar sua conta do Google para isso.

2. Clique em+ Novo. Este botão está no canto superior esquerdo da página.

3. Clique emsubir arquivo. Isso abrirá uma tela com os arquivos em seu computador.

4. Selecione o arquivo Excel relevante e clique emAbrir. O arquivo agora será enviado para seu Google Drive.

5. Clique duas vezes no arquivo Excel em seu Google Drive. Você pode ter que rolar para baixo para encontrá-lo. Isso abrirá uma visualização do arquivo.

6. Clique emAbrir com. Isso está acima da visualização. Você verá agora um menu de seleção.

7. Clique emPlanilhas Google. Esta forma de abertura elimina qualquer segurança e permite editar o documento.

8. Baixe o arquivo de volta para o seu computador. Se preferir editar o arquivo no Excel em vez do Planilhas Google, você pode baixar esta pasta de trabalho desprotegida novamente da seguinte maneira:
Método 3 de 3: Usando o código VBA no Excel 2010 ou anterior

1. Abra a pasta de trabalho que contém a planilha protegida. Clique duas vezes no nome do arquivo em seu computador. Você pode reconhecer um arquivo do Excel por sua extensão. Normalmente isso é .xls ou .xlsx.

2. Salve o arquivo com xls-extensão . Quando o arquivo em que você está trabalhando tem um `.xlsx`, significa que foi criado ou editado em uma das versões mais recentes do Excel. Portanto, você deve primeiro converter o primeiro arquivo para o antigo Excel 97-2003 (.xls) versão. Leia aqui como fazer isso:

3. Cliquealt+F11 para abrir o Visual Basic.

4. Clique com o botão direito do mouse no nome da pasta de trabalho na "Projeto - VBAProject" tela. Você pode ver isso no canto superior esquerdo. certifique-se de clicar na opção com o nome do seu arquivo e com a extensão `xls`.Um menu agora irá aparecer.

5. CliqueInserir no menu. Outro menu aparece agora.

6. Selecionarmódulo. Isso irá inserir um novo módulo no qual você pode colar o código.
Sub PasswordBreaker() Quebra a proteção por senha da planilha. Dim i Axis Integer, j Axis Integer, k Axis Integer Dim l Axis Integer, m Axis Integer, n Axis Integer Dim i1 Axis Integer, i2 Axis Integer, i3 Axis Integer Dim i4 Axis Integer, i5 Axis Integer, i6 Axis IntegerOn Retomar o erro Próximo Para i = 65 A 66: Para j = 65 A 66: Para k = 65 A 66 Para l = 65 A 66: Para m = 65 A 66: Para i1 = 65 A 66 Para i2 = 65 A 66: Para i3 = 65 a 66: para i4 = 65 a 66 para i5 = 65 a 66: para i6 = 65 a 66: para n = 32 a 126 ActiveSheet.Desproteger Chr(i) & Chr(y) & ch(k) & _ Chr(l) & ch(m) & Chr(i1) & Chr(i2) & Chr(i3) & _ Chr(i4) & Chr(i5) & Chr(i6) & Chr(n) Se ActiveSheet.ProtectContents = False Then MsgBox "A senha é " & Chr(i) & Chr(y) & _ Chr(k) & Chr(l) & ch(m) & Chr(i1) & Chr(i2) & _ Chr(i3) & Chr(i4) & Chr(i5) & Chr(i6) & Chr(n) Exit Sub End If Next: Next: Next: Next: Next: Next Next: Next: Next: Next: Next: Next End Sub

8. Clique com o botão direito do mouse no novo módulo e selecione a opçãoPara colar. O código copiado agora é transferido para a janela do módulo.

9. CliqueF5 para executar o código. O Excel agora executa o código. Isso pode levar alguns minutos. Quando todo o código tiver sido executado, uma nova senha aparecerá em uma janela pop-up.
A nova senha é uma combinação gerada aleatoriamente de números e caracteres. Esta não é a senha antiga.

10. CliqueOK na tela. Você não precisa digitar a senha que viu. basta clicar OK e a proteção será removida automaticamente.
Se você converteu o arquivo anteriormente para uma versão anterior, agora você pode salvar a pasta de trabalho como um .arquivo xlsx.
Artigos sobre o tópico "Remover a proteção de um arquivo do excel"
Оцените, пожалуйста статью
Similar
Popular