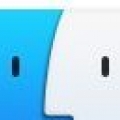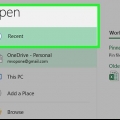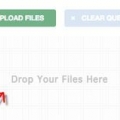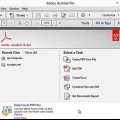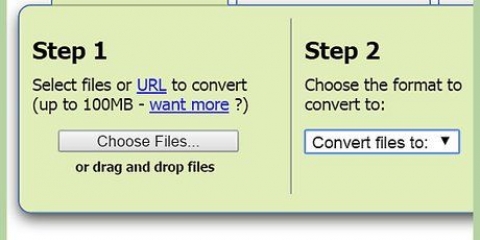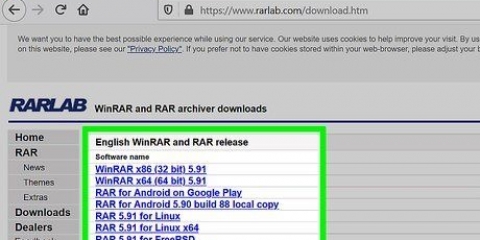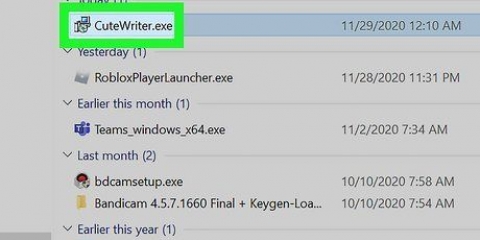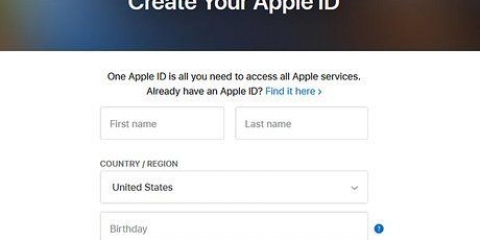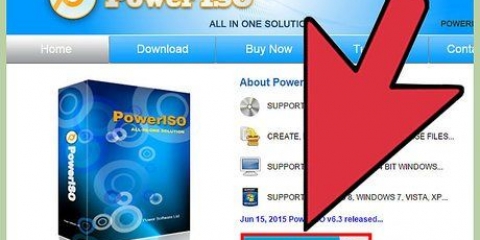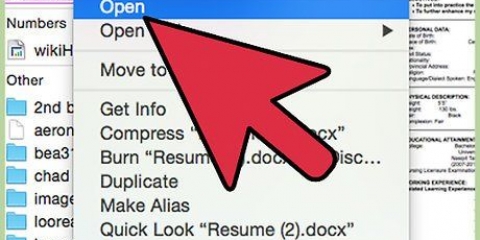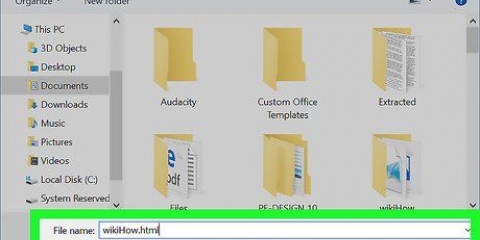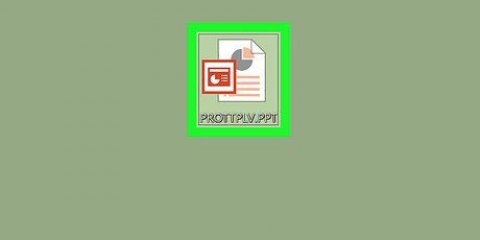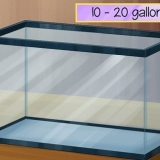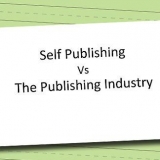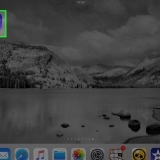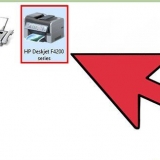Quanto maior o ppi (pixels por polegada), melhor a resolução. Mas se você não for imprimir, é melhor definir um ppi menor (isso garante um arquivo menor). Para qualidade de tela suficiente, você só precisa de 72 ppi. A redução da resolução reduz o tamanho do arquivo diminuindo a resolução das imagens, mesclando as cores dos pixels originais em pixels maiores. Escolha a opção desejada na caixa suspensa. Escolha `Average Downsampling`, `Subsampling` ou `Bicubic Downsampling`. A última opção dá gradações graduais.








Usar uma fonte cria um arquivo menor. O achatamento de transparência não pode ser desfeito após o arquivo ser salvo.
Compactar um arquivo pdf
Contente
Arquivos no formato `Portable Document Format` (pdf) são fáceis de usar porque não importa qual sistema operacional o destinatário tenha. Com o Adobe Reader, um PDF sempre pode ser lido. Claro que depende do conteúdo, mas um PDF pode ficar muito grande e demorar muito para baixar. Leia este artigo para saber como diminuir o tamanho de um PDF sem perder informações.
Degraus
Método 1 de 5: Usando Ferramentas Online

1. Pesquise on-line por um site de conversão. Use o seguinte termo de pesquisa: `compressão de pdf online gratuita`. Use apenas sites gratuitos e verifique quais sites são recomendados primeiro.

2. Selecione o arquivo que deseja compactar ou arraste o arquivo para a janela para iniciar o upload. Pode ser necessário visualizar um anúncio ou inserir um código captcha.

3. Esperar. Quando a compactação estiver concluída, aparecerá uma mensagem informando que você pode baixar o arquivo. Em alguns casos você receberá um e-mail com o arquivo compactado, em outros casos você poderá baixá-lo diretamente do site.
Método 2 de 5: Usando o recurso `PDF menor` no Adobe Acrobat

1. Abra o arquivo PDF que deseja compactar no Adobe Acrobat. Você também pode selecionar vários arquivos PDF de uma só vez.

2. Clique em Arquivo → Salvar como → PDF menor. Selecione a compatibilidade de versão desejada. Se você escolher versões mais recentes, obterá arquivos menores, mas não poderá abrir o arquivo com versões mais antigas do Acrobat.
Método 3 de 5: Usando o Preview em um computador Apple

1. Abra o arquivo PDF na Visualização clicando duas vezes nele no menu Finder.
- Os arquivos PDF provavelmente serão abertos automaticamente com a Visualização. Caso contrário, você pode pegar o arquivo PDF e arrastá-lo para o ícone de visualização em seu Dock

2. Clique em Arquivo → Salvar como. Uma janela se abre.

3. Clique no menu Quartz Filter e selecione `Reduce File Size`.

4. Salve o arquivo. Escolha o local desejado e clique em `Salvar`. Se você não renomear o arquivo, agora será perguntado se deseja substituir o arquivo antigo pelo arquivo compactado.
Método 4 de 5: Usando o recurso `Otimizar PDF` no Adobe Acrobat

1. Salve seu arquivo como `PDF otimizado`. Selecione o arquivo > Salvar como > PDF otimizado. Uma janela aparecerá agora com várias opções.

2. Veja qual parte torna o arquivo grande. Clique no botão `Verificar uso de espaço` na parte superior da caixa de diálogo. Agora você vê por parte declarada quão grande é o número de bytes e como a porcentagem do todo. A partir disso, você pode ver se o tamanho é determinado principalmente pelas imagens ou, por exemplo, pelas fontes. Ajuste as configurações. Use as configurações padrão ou ajuste ao seu gosto. Use o menu à esquerda para visualizar diferentes aspectos do arquivo.

3. Vá para a janela `Imagens` para ajustar as imagens em seu documento. As opções estão disponíveis para compactação e redução da resolução de imagens coloridas, em tons de cinza e monocromáticas.

4. Clique em `Fontes` para escolher se quer ou não incorporar fontes. A incorporação de uma fonte garante que o destinatário veja o documento da mesma maneira, mesmo que não tenha essa fonte instalada em seu computador.
Não incorpore as fontes se não importa se a fonte exata é usada. O arquivo será então menor. As fontes são substituídas automaticamente. O painel Fontes da caixa de diálogo Otimizar PDF contém duas listas de fontes: fontes não incorporáveis e fontes incorporadas para remover.

5. Vá para a janela `Transparência` para achatar a transparência e reduzir o tamanho do arquivo. O achatamento incorpora transparência ao trabalho artístico, dividindo o trabalho artístico em áreas vetoriais e áreas rasterizadas. Otimizar PDF aplica opções de transparência a todas as páginas do documento antes de aplicar outras opções de otimização.

6. Vá para o painel `Ignorar objetos` para especificar quais objetos remover do PDF. Os objetos que você está ignorando podem ter sido criados no Acrobat e em outros aplicativos. A seleção de um objeto remove todas as instâncias desse objeto do PDF. As opções incluem: `Ignorar todas as ações JavaScript`, `Reconhecer e mesclar fragmentos de imagem` e `Ignorar favoritos`.

7. Vá para a janela "Ignorar dados do usuário" para remover dados pessoais que você não deseja distribuir ou compartilhar com outras pessoas. Você também pode verificar diferentes opções aqui. Escolha entre opções como "Ignorar todos os comentários, formulários e multimídia", "Ignorar dados e metadados do documento" e "Ignorar dados privados de outros aplicativos".
Os dados pessoais podem estar ocultos. Se você não conseguir encontrar nenhuma informação pessoal, ela pode estar oculta. Você pode encontrar texto oculto e outras informações relacionadas ao usuário usando o comando `Verificar documento` no menu `Documento`.

8. Vá para a janela `Excluir configurações desnecessárias` para remover itens desnecessários do documento. Certifique-se de que `Comprimir estrutura do documento` esteja marcado.
Apenas os elementos que não afetam a funcionalidade são selecionados por padrão. Use as seleções padrão se você não souber as consequências de remover outras opções.

9. Clique OK. O arquivo agora será convertido de acordo com as regras de suas novas configurações. Escolha um nome de arquivo, local e formato (pdf).
Método 5 de 5: usando o compactador de PDF
1. Vamos paraCompressor de PDF

2. Clique em `UPLOAD FILES` para selecionar documentos PDF do seu computador ou arraste-os para a janela. Você pode fazer upload de até 20 arquivos por vez.

3. Aguarde a conclusão da compactação.

4. Baixe cada arquivo um por um ou clique em `DOWNLOAD ZIP` para baixar todos os arquivos de uma vez como arquivo ZIP.
Pontas
Artigos sobre o tópico "Compactar um arquivo pdf"
Оцените, пожалуйста статью
Popular