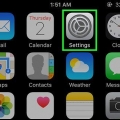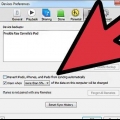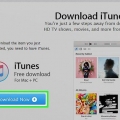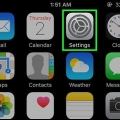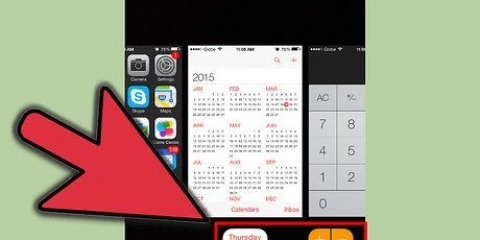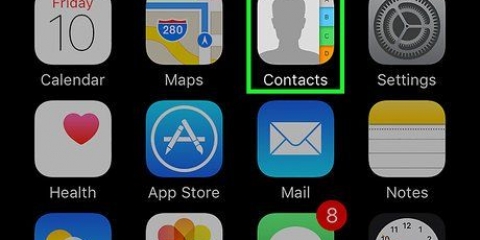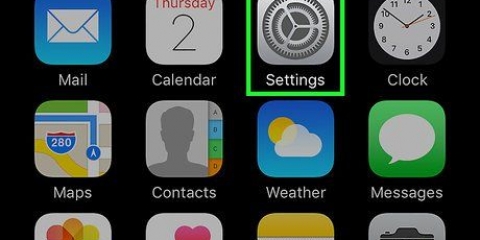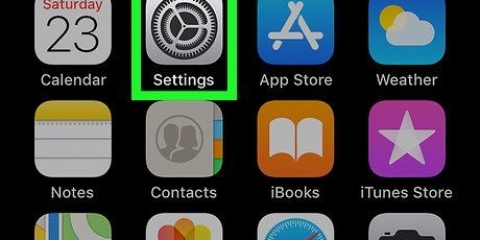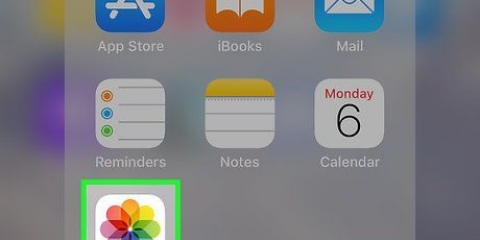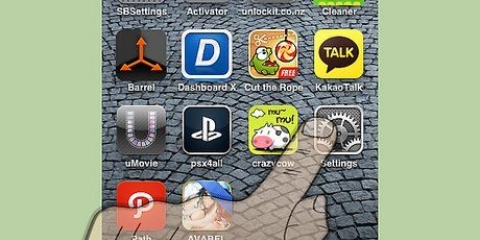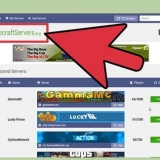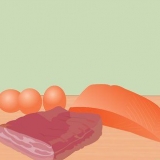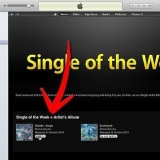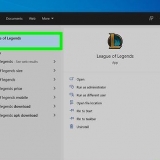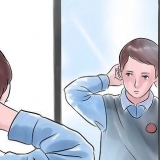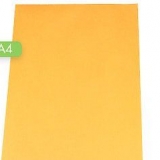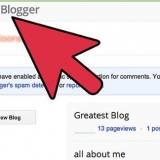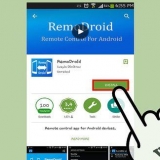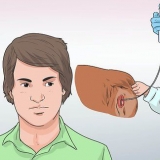Pressione a tela enquanto visualiza o PDF para exibir a interface da imagem. Aperte o botão Compartilhar no canto inferior esquerdo. Selecione `Copiar para iBooks` na linha superior de opções. Você pode ter que rolar para encontrá-lo. Visualize o PDF sempre que quiser no iBooks. Depois de adicionar o PDF à biblioteca do iBooks, ele será salvo no iPhone e armazenado na biblioteca do iCloud. Agora você poderá ler o PDF mesmo quando não estiver conectado à Internet.










">
Ler pdfs em um iphone
Contente
Seu iPhone abrirá automaticamente arquivos PDF quando você usar os aplicativos Safari, Chrome ou Mail. Você pode salvar esses arquivos no aplicativo iBooks para visualizá-los a qualquer momento. Você pode baixar arquivos PDF de sites, salvar PDFs como anexos de e-mail e sincronizar arquivos PDF do seu computador com o iTunes.
Degraus
Método 1 de 4: Com Safari

2. Aperte para aumentar e diminuir o zoom. Ao visualizar o PDF no Safari, você pode beliscar para ampliar como qualquer outro site. Afaste dois dedos para aumentar o zoom ou mova-os juntos para diminuir o zoom.

3. Pressione e segure para destacar o texto. Se você quiser copiar o texto do PDF, toque e segure o texto na tela. Solte o dedo quando a lupa aparecer e arraste as alças para selecionar o texto.
Devido aos muitos arquivos PDF que são criados, pode ser difícil ou impossível indicar texto.

1. Abra o e-mail que contém um anexo em PDF. Abra a mensagem para ver o link do anexo na parte inferior da tela.

2. Pressione o anexo PDF para visualizá-lo. Isso abrirá o PDF no leitor de PDF do aplicativo Mail.

4. Pressione e segure o texto para destacá-lo. Solte o dedo quando a lupa aparecer. Você pode ajustar a seleção arrastando as alças em cada extremidade.
Se o PDF foi criado digitalizando uma página, talvez você não consiga indicar nenhum texto.

5. Salve o PDF no iBooks para facilitar o acesso. Embora você sempre possa encontrar o PDF se salvar o e-mail, será mais fácil encontrar o PDF se você enviá-lo para o iBooks. Além disso, você poderá excluir o e-mail se desejar.
Método 3 de 4:Transfira PDFs do seu computador

2. Abra a seção "Livros" da sua biblioteca do iTunes. Quando o iTunes estiver aberto, clique no botão "..." parte inferior da janela. Selecionar "Livros" no menu que aparece. Isso exibirá sua biblioteca de livros do iTunes.

3. Clique na guia "Meus PDFs". Esta guia aparece quando você abre a seção Livros do iTunes. Isso exibirá os PDFs atualmente em sua biblioteca do iTunes.

5. Conecte seu iPhone ao seu computador via USB. Ele aparecerá na linha superior de botões após um momento. Se esta for a primeira vez que você conecta seu iPhone ao seu computador, você precisará passar por um breve procedimento de configuração. Não afetará os dados no seu iPhone.

6. Na seção `Meus PDFs`, marque os arquivos PDF que você deseja copiar para o seu iPhone. Na seção "Meus PDFs" da biblioteca de livros do iTunes, marque todos os arquivos PDF que deseja copiar. Você pode pressionar Ctrl/⌘ cmd+uma para indicá-los todos se puder Ctrl/⌘ Segure cmd e clique em cada PDF que você deseja selecionar.

8. Solte os PDFs no seu iPhone no quadro esquerdo. Isso fará com que o PDF"s são copiados imediatamente para o espaço de armazenamento do seu iPhone. Você pode verificar o progresso na parte superior da janela do iTunes.

10. Encontre seus arquivos PDF no iBooks no seu iPhone. Depois que os arquivos forem copiados, você poderá encontrar todos os PDFs no aplicativo iBooks.
Método 4 de 4: Com iBooks

2. Ative o iCloud para iBooks (opcional). Você pode optar por ativar a sincronização do iCloud para iBooks se desejar sincronizar seus PDFs. Estes ocuparão espaço de armazenamento do seu iCloud. Todas as contas do iCloud têm 5 GB de armazenamento gratuito, que também é usado para backups do iCloud.
Não há necessidade de habilitar o iCloud para usar o iBooks. Você ainda poderá acessar todos os seus PDFs adicionados ao iBooks no seu dispositivo, bem como todos os PDFs que você sincronizou com o iTunes.

4. Toque em um PDF em sua biblioteca do iBooks. Quando o aplicativo iBooks for carregado, você verá toda a sua biblioteca do iBooks. Se você quiser ver apenas os PDFs que salvou, pressione o botão "Todos os livros" na parte superior da tela e selecione "PDFs". Isso definirá um filtro para que você veja apenas arquivos PDF.

5. Deslize para a esquerda e para a direita para alternar as páginas. Ao visualizar um arquivo PDF no iBooks, você pode passar para a próxima página do documento deslizando a tela.
Toque em um PDF que você está lendo para abrir a interface e visualizar todas as páginas na parte inferior da tela. Pressionar uma página na visualização levará você diretamente para lá.

7. Pressione o botão Índice para visualizar todas as páginas. Este botão está ao lado do botão Compartilhar na parte superior da tela. Ao pressionar isto você verá uma visão reduzida de todas as páginas"veja s do documento. Página"Os e-mails marcados terão um ícone de marcador no canto.

9. Baixe arquivos PDF armazenados em seu iCloud Drive. Se você tiver o iCloud para iBooks ativado, alguns de seus PDFs podem ser armazenados no iCloud Drive, mas não baixados no iPhone. Esses PDFs terão o ícone do iCloud em um canto quando você visualizar sua biblioteca do iBooks. Ao tocar neste ícone do iCloud, você chegará ao seu iPhone.
">Artigos sobre o tópico "Ler pdfs em um iphone"
Оцените, пожалуйста статью
Similar
Popular