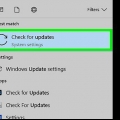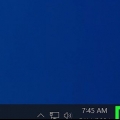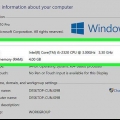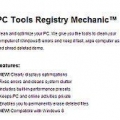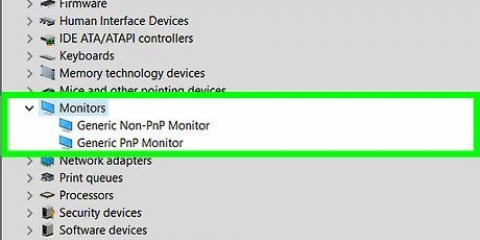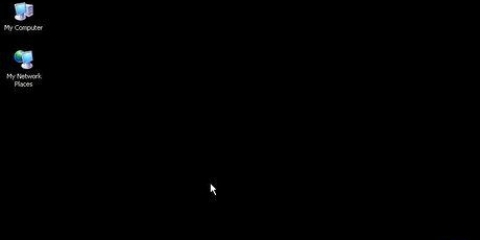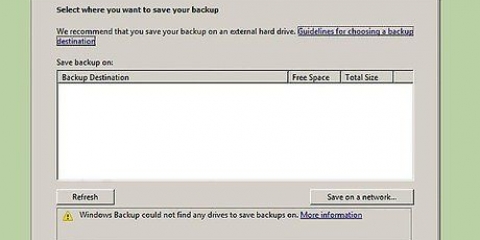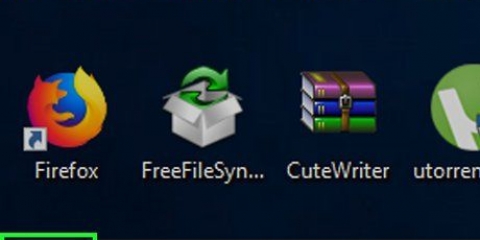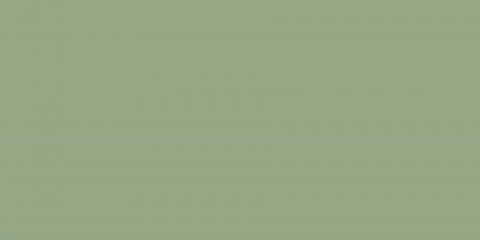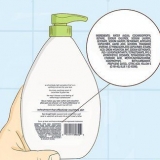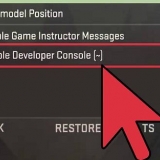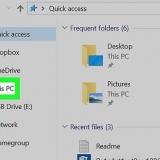Defina o brilho do seu computador no windows 7
Contente
Sua tela brilhante drena as baterias do seu laptop? Você está trabalhando no computador tarde da noite e deseja tornar a imagem um pouco mais agradável para seus olhos? Os laptops com Windows têm um controle deslizante de brilho integrado que você pode usar para escurecer ou iluminar a tela. Se o controle deslizante de brilho desaparecer, você poderá reativá-lo através do Gerenciador de dispositivos. Se você tiver um computador desktop, existem alguns aplicativos de outros fabricantes de software que podem ajudá-lo a ajustar o brilho da tela.
Degraus
Parte 1 de 3: Usando o controle deslizante de brilho (somente laptops)

1. Clique em Opções de energia na bandeja do sistema. Este ícone parece uma bateria. Isso só está disponível se você usar um laptop.
- Se as opções de energia não estiverem presentes, mas você estiver usando um laptop, abra o painel de controle no menu Iniciar e selecione "Opções de energia".
- Os computadores de mesa não têm um controle deslizante de brilho, pois o brilho é considerado uma opção de economia de energia para baterias de laptop. Clique aqui para obter dicas sobre como diminuir o brilho da área de trabalho.

2. Clique no link `Definir brilho da tela`. Isso abrirá a janela Opções de energia.
Clique aqui se você não tiver essa opção ao clicar no botão Opções de energia.

3. Use o controle deslizante na parte inferior. Isso ajustará o brilho da tela. O baixo brilho prolongará a vida útil da bateria.
Parte 2 de 3: Como corrigir um controle deslizante de brilho ausente (somente laptops)

1. Clique no menu Iniciar e digite .devmgmt.msc. pressione ↵ Enter para abrir o Gerenciador de Dispositivos. Com isso você controla todo o hardware do seu computador. O controle deslizante de brilho desapareceu porque algo aconteceu com o software ou `driver` que controla a tela.

2. Abra a categoria `Exibições`. Aqui você verá uma lista de diferentes categorias, incluindo "Unidades de disco", "Adaptadores de vídeo", "Teclados" e muito mais. Clique na seta ao lado de `Exibições` para expandi-la.

3. Clique com o botão direito do mouse em seu monitor na lista e escolha `Propriedades`. As chances são de que apenas uma das telas mostradas corresponda. Se você tiver dois ou mais monitores, desconecte os monitores adicionais conectados ao seu laptop primeiro.

4. Clique na guia `Driver`.

5. Clique nobotão remover. Marque a caixa "Remover o software do driver para este dispositivo" que aparece na nova janela e clique em OK para confirmar.

6. Aguarde a desinstalação do driver. Isso só vai levar um momento. Depois que o driver for desinstalado, sua lista no Gerenciador de dispositivos será atualizada e você notará que a categoria `Exibir` desapareceu.

7. Clique no botão `Verificar alterações de hardware` na parte superior do Gerenciador de dispositivos. Este é um pequeno botão quadrado com uma imagem de uma lupa atrás de um computador. Clique neste botão para pesquisar em seu sistema por hardware instalado recentemente (ou, no seu caso, hardware sem driver instalado).

8. Verifique se sua tela está de volta na lista. Depois que o Gerenciador de dispositivos verificar as alterações, ele reinstalará automaticamente um driver padrão da Microsoft para o seu monitor. Isso deve ativar o controle deslizante de brilho novamente.

9. Reinicie seu computador. Isso pode não ser necessário para implementar suas alterações, mas não fará mal e economizará uma etapa extra mais tarde.

10. Tente ajustar o brilho. Depois que o computador for reiniciado, clique em Opções de energia na bandeja do sistema para obter as opções de brilho restauradas.
Se você ainda não vir um controle deslizante de brilho, seu adaptador gráfico pode não suportá-lo. Você pode tentar atualizar os drivers do adaptador gráfico ou tentar a solução na próxima seção.
Parte 3 de 3: Use f.lux para ajustar sua tela (laptop e desktop)

1. Baixe o f.software de luxo. f.lux é um programa gratuito que permite ajustar automaticamente a temperatura da cor com base no tempo e na iluminação do seu ambiente. Isso pode tornar a imagem muito mais calma para os olhos durante as sessões de computador no final da noite.
- f.lux não é recomendado para designers gráficos ou outros que dependem de cores de alta precisão.

2. Clique duas vezes no arquivo de instalação após baixá-lo. Isso controla a configuração básica de f.luxo.

3. Selecione sua localização. f.Lux usa sua localização para ajustar automaticamente as cores na tela à medida que o sol nasce e se põe em sua área.

4. Selecione a iluminação do seu quarto. por f.lux que tipo de iluminação você tem, o programa pode ajustar as cores na tela de acordo, imitando a iluminação da sala. Isso torna a tela muito menos brilhante à noite, mas normal durante o dia.

5. Atualize os drivers da placa gráfica se f.lux não está funcionando corretamente. Esta é geralmente a maneira mais fácil de corrigir erros que podem ocorrer com f.luxo. Clique aqui para obter instruções detalhadas sobre como atualizar seus drivers.
Artigos sobre o tópico "Defina o brilho do seu computador no windows 7"
Оцените, пожалуйста статью
Similar
Popular