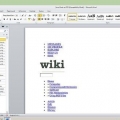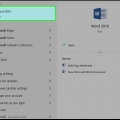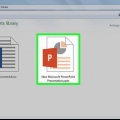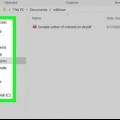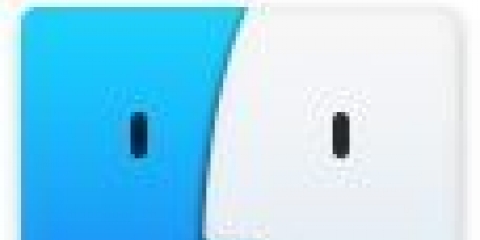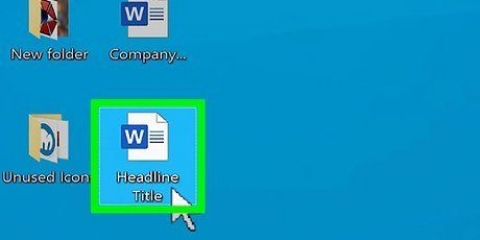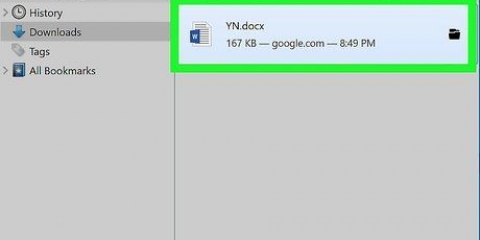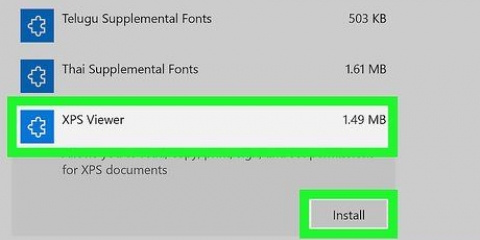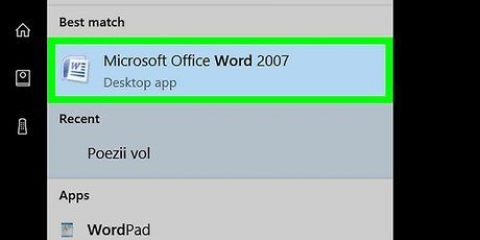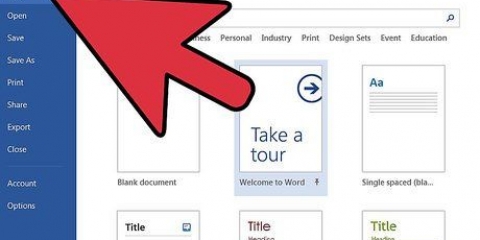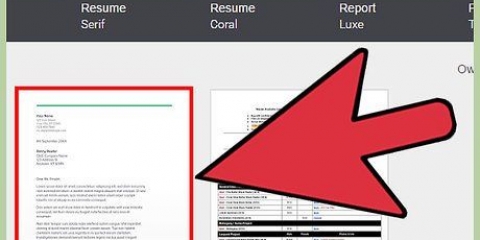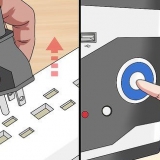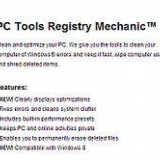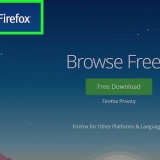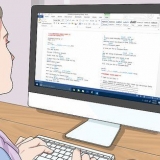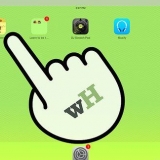computador: Clique na tecla Windows e digite `Acrobat Reader` e pressione ↵ Entrar. Mac: Abra o Finder no seu painel, procure por `Acrobat Reader` na barra de pesquisa e abra o programa.

Opção 1: Clique em Arquivo no canto superior esquerdo do menu principal do Reader. Em seguida, clique em `Salvar como outro arquivo` no menu suspenso. Em seguida, clique em `Word ou Excel Online`. 
Abra um pdf no word
Contente
Microsoft Word 2013 é a primeira versão do Word que permite abrir e editar arquivos PDF. Se você trabalha com o Microsoft Word 2013, esse processo é bastante simples. Caso contrário, você precisa de software adicional para a conversão.
Degraus
Método 1 de 2: usando o Word 2013

1. Abra o Microsoft Word. Pressione a tecla Windows (à esquerda da tecla Alt), digite `palavra` e pressione ↵ Entrar.

2. Clique em `Documento em branco`. Ao abrir o Word pela primeira vez, você obtém várias opções diferentes para modelos e formatação especial. Para este tutorial, no entanto, escolheremos a opção `documento em branco`.

3. Clique em `Arquivo`. No canto superior esquerdo da janela, clique na guia Arquivo. Isso abrirá um menu suspenso no lado esquerdo da janela, com algumas opções diferentes.

4. Clique em `Abrir`. Encontre a opção Abrir e clique nela. Esta deve ser uma das primeiras escolhas que você tem. Isso abrirá um menu adicional, com recursos dos quais você pode abrir um documento.

5. Clique na fonte correta. Se o PDF estiver no seu computador, clique em computador. Se o seu arquivo PDF estiver em uma unidade flash ou outra unidade externa, clique nessa unidade.

6. Selecione o PDF. Encontre e abra o PDF correto do local em seu computador.

7. Clique em `OK` na caixa de diálogo. Depois de abrir o PDF, você pode receber uma mensagem de que o processo pode demorar um pouco para ser concluído. Dependendo do tamanho do PDF e do número de imagens no arquivo, o processo pode demorar um pouco mais.
Lembre-se de que, se houver muitas imagens no PDF, é possível que o Word não consiga formatar o documento corretamente. Ele ainda será aberto, mas pode não parecer o mesmo que o original.

8. Ativar edição. Se você baixou o arquivo da web, poderá receber uma mensagem informando que a edição não é possível. Esta é uma medida de segurança que o Word toma para evitar que seu computador seja infectado por um vírus.
Se você confia na fonte, clique em Arquivo no canto superior esquerdo da janela e depois em `Permitir edição` na caixa amarela.

9. Edite o documento. Você pode começar a editar o documento como faria com qualquer outro documento do Word.

10. Veja o documento. Use as setas à esquerda e à direita da janela para visualizar as páginas do PDF ou apenas role como de costume.
Método 2 de 2: usando versões mais antigas do Word

1. Baixe o Adobe Acrobat. Existem serviços online que podem converter o arquivo para você, mas é difícil verificar a segurança desses sites. Além de ser uma boa ferramenta de conversão, o Adobe Acrobat também oferece recursos de realce de documentos. O Adobe Acrobat custa dinheiro, mas você pode baixar uma avaliação de 30 dias neste link: https://www.acrobata.com/en_us/free-trial-download.html?pronoid=KQZBU#. Siga os passos para instalar o programa.
- Você terá que inserir certas informações, como seu nome, e-mail e data de nascimento. Certifique-se de desmarcar a opção de receber e-mails sobre produtos e notícias da Adobe se não quiser receber esses e-mails.
- Se você não quiser se inscrever para uma conta ou se já usou um teste de 30 dias, também existem serviços online que podem converter seus documentos gratuitamente. Ver em https://www.PDF para Word.com/ ou http://www.pdf on-line.com/pdf-to-word-converter/ e siga as instruções na página. Esteja ciente de situações inseguras ao usar esses programas online.

2. Abra o Acrobat Reader. Este procedimento é diferente em um PC e em um Mac.

3. Carregar um documento. Para converter um documento PDF você deve primeiro abri-lo no Acrobat Reader. No lado esquerdo da janela, procure por "Meu Computador" sob o título "Arquivos". Em seguida, clique no botão azul `Procurar` e abra o arquivo PDF.

4. Converter o documento. Você pode fazer isso através de dois métodos diferentes. Ambos transformam seu documento PDF em um documento do Word.
Escolha as opções para `Converter para` e `Idioma do documento`. Certifique-se de converter para sua própria versão do Word e usar seu idioma preferido. Em seguida, clique no botão azul `Exportar para Word`.
Opção 2: Clique em `Exportar PDF` no lado direito da janela, escolha sua versão do Word e clique no botão azul `Converter`.

5. Abra seu novo documento do Word. Encontre o local onde você salvou o documento do Word para abri-lo.
Pontas
Certifique-se de converter o PDF para o formato Word correto para você. Arquivos mais antigos do Word (antes de 2007) geralmente têm uma extensão doc, enquanto os novos têm uma extensão docx.
Artigos sobre o tópico "Abra um pdf no word"
Оцените, пожалуйста статью
Popular