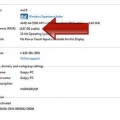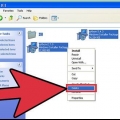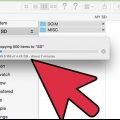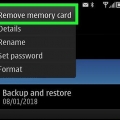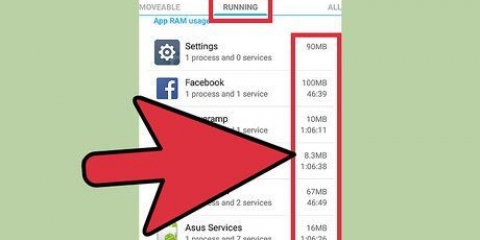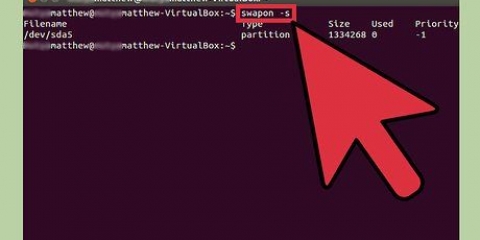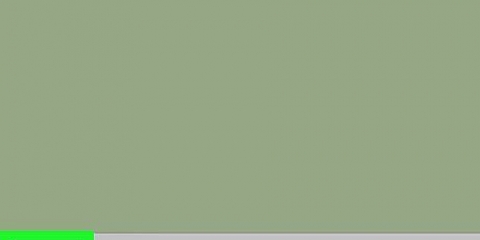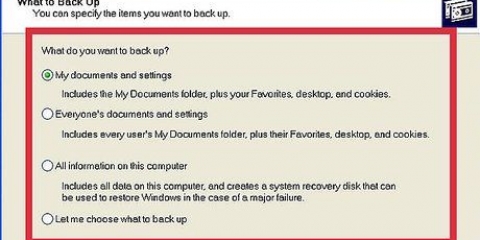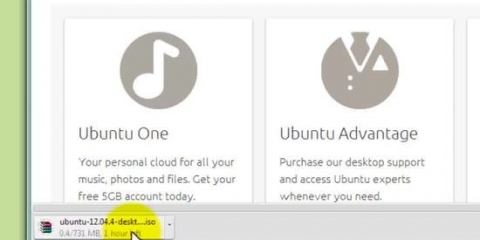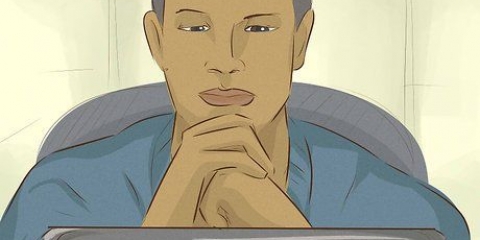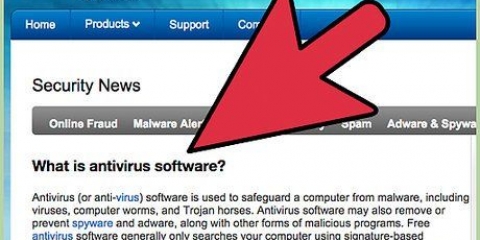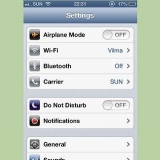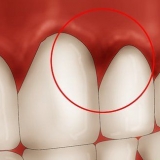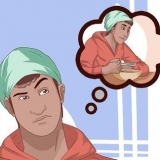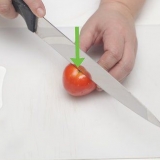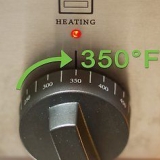A maioria das placas-mãe tem um limite na quantidade de memória que suporta, independentemente do número de slots. Os iMacs usam a memória do notebook, portanto, consulte a próxima seção para obter instruções sobre como instalar esse tipo.
Corsário Kingston crucial G. Habilidade OCZ Patriota Mushkin Dados A
Por exemplo, para 8 GB de RAM, pode ser necessário instalar dois x 4 GB ou quatro x 2 GB. Certifique-se de que o que você compra caberá na sua placa-mãe. Toda a RAM que você instalou deve corresponder em termos de velocidade e largura de banda. Caso contrário, o sistema será cronometrado no módulo mais lento, resultando em degradação do desempenho. Por favor, verifique cuidadosamente o que sua placa-mãe suporta antes de comprar.


Você pode se aterrar tocando em uma peça de metal no gabinete do computador enquanto ele estiver conectado, mas desligado. Não fique em cima do tapete enquanto estiver trabalhando na parte interna do computador.



Certifique-se de que os pares correspondentes sejam colocados em seus slots correspondentes. A maioria é identificada por etiquetas na placa-mãe ou por cor, mas pode ser necessário consultar o diagrama de layout da placa-mãe. Repita este processo para cada módulo de RAM que você deseja instalar.















Se você ouvir qualquer coisa além de um único bipe de um segundo, consulte a documentação da placa-mãe para obter uma explicação dos bipes. Os bipes são um sistema de aviso quando um ou mais componentes falham no POST (Power On Self Test) e geralmente são causados por hardware defeituoso ou incompatível. Não se assuste se o computador mostrar um pouco menos de RAM do que você comprou. Esta é uma diferença na medição de alocação de memória. Se o tamanho da RAM for muito diferente do que você comprou e instalou, um módulo pode estar conectado incorretamente ou com defeito. Um bom site para consultar é o site da memória Crucial http://www.crucial.com/, porque eles têm uma ferramenta que informa quanto e que tipo de RAM seu computador pode suportar. Se você ouvir um bipe ao ligar o computador, você tem um tipo de memória incorreto instalado ou não instalou os módulos de memória corretamente. Se este for um computador que você comprou em uma loja, você precisará entrar em contato com a loja ou o fabricante do computador para descobrir o que significa o código de som. Requisitos de memória por sistema operacional:
Instalar memória ram
Contente
Seu computador está começando a ficar um pouco lento? Talvez ele não funcione como costumava ou o PC não consegue acompanhar o software mais recente? Atualizar sua RAM (Random Access Memory) é uma das maneiras mais fáceis e baratas de melhorar rapidamente o desempenho do seu computador. A RAM pode ser adicionada a quase qualquer computador, e leva apenas uma chave de fenda e alguns minutos do seu tempo. Continue lendo para saber como fazer isso.
Degraus
Método 1 de 2: Instalando RAM em sua área de trabalho

1. Tente descobrir que tipo de RAM é necessária para o seu desktop. RAM vem em uma variedade de modelos e velocidades. O tipo de RAM que você pode obter depende da placa-mãe do seu computador. Verifique a placa-mãe ou a documentação que acompanha o computador ou o site do fabricante para obter as especificações corretas de RAM compatíveis com seu hardware.
- A RAM está disponível como DDR (taxa de dados dupla), DDR2 e DDR3. A maioria dos computadores mais novos usa DDR2 ou 3. Você deve obter o tipo que corresponde ao que sua placa-mãe suporta.
- A RAM é indicada por duas velocidades diferentes: o número PC/PC2/PC3 e a velocidade em MHz. Certifique-se de que ambos correspondem às especificações da sua placa-mãe.
- O número do PC (por exemplo,. PC3-12800) refere-se à largura de banda máxima (por exemplo,. 12800 = largura de banda máxima de 12,8 GB).
- A velocidade da RAM é indicada pelo número após a especificação DDR (por exemplo,. DDR3 1600 = 1600MHz).

2. Verifique quantos slots você tem para a memória RAM. Sua placa-mãe tem um limite no número de módulos de RAM que você pode instalar. Algumas placas-mãe suportam apenas duas, enquanto outras suportam quatro, seis ou até mais.

3. Compare as diferentes opções. Você pode comprar RAM de vários fabricantes e por preços muito diferentes. Os fabricantes variam em qualidade e uma grande porcentagem de RAM é "morto" fornecido. Algumas das empresas mais confiáveis são:

4. Compre seus módulos de RAM. Depois de escolher uma marca, é hora do tipo de RAM. Quando se trata de RAM de desktop, compre SDRAM. A RAM é melhor instalada em pares correspondentes, então você pode precisar comprar dois ou quatro pentes.

5. Desligar o computador. Desconecte o computador de qualquer periférico conectado, como monitores, teclados e mouses.

6. Abra o gabinete do computador. Coloque o gabinete de lado para que você possa acessar a placa-mãe assim que o painel lateral for removido. Você precisará de uma chave de fenda Phillips para remover o painel ou poderá removê-lo manualmente, se desejar.

7. Dissipar a carga estática. Verifique se você não tem uma carga estática em seu corpo. A carga estática pode danificar os componentes do computador e muitas vezes é imperceptível para os humanos. Aterre-se antes de começar ou use uma pulseira antiestática.

8. Localize os slots de RAM. A maioria das placas-mãe tem 2 ou 4 slots de RAM. Os slots de RAM geralmente ficam próximos à CPU, embora sua localização possa variar dependendo do fabricante ou modelo. Consulte o diagrama de layout da placa-mãe na documentação se tiver problemas para localizar os slots.

9. Remova a RAM antiga (ao atualizar). Se você estiver substituindo a RAM, remova-a soltando os clipes em cada lado do conector. A RAM será liberada do soquete e poderá ser retirada da placa-mãe sem qualquer dificuldade ou esforço.

10. Remova a nova RAM de sua embalagem protetora. Remova cuidadosamente a RAM do pacote. Segure-o pelas laterais para evitar tocar nos contatos na parte inferior ou nos circuitos da placa-mãe.

11. Insira o módulo de memória no slot RAM. Alinhe o entalhe no módulo com o clipe no slot. Insira o módulo no slot e aplique pressão uniforme até que os clipes laterais cliquem e travem o módulo. Pode ser necessário aplicar uma quantidade razoável de pressão, mas nunca a force.

12. Remova a poeira usando uma garrafa de ar comprimido. Manter o computador aberto pode ser uma solução rápida para problemas de superaquecimento e baixo desempenho do dispositivo. As latas de ar comprimido estão disponíveis em qualquer loja de material de escritório. Não sopre o ar muito perto do computador.

13. Feche o computador novamente. Depois de terminar de instalar os módulos de RAM, você pode recolocar o painel lateral e aparafusá-lo. Evite ligar o computador com o painel removido, pois isso reduzirá o poder de resfriamento de seus ventiladores. Reconecte seus periféricos e monitore.

14. Ligue o computador novamente. O computador deve apenas iniciar. Se o seu computador exibir o autoteste durante a inicialização, você poderá verificar se a RAM está instalada corretamente. Caso contrário, você pode verificar se a RAM está instalada assim que o Windows iniciar.

15. Verifique a RAM no Windows. Pressione a tecla Windows + Pause/Break para abrir as Propriedades do Sistema. Você também pode clicar no menu Iniciar, clicar com o botão direito do mouse em Computador / Meu Computador e clicar em Propriedades. A RAM será listada na seção Sistema ou na parte inferior da janela.
Todos os sistemas operacionais calculam a memória de forma diferente e alguns computadores usam uma certa quantidade de RAM para funções específicas (por exemplo, vídeo), reduzindo a quantidade disponível. Por exemplo, você comprou 1 gigabyte de RAM. O sistema operacional pode exibir apenas 0,99 Gigabytes.

16. Executar teste de memória. Se você ainda não tiver certeza se a memória está instalada corretamente, ou se estiver com defeito, você pode executar o programa gratuito Memtest para verificar. O teste pode demorar um pouco, mas detectará erros e exibirá a quantidade de memória instalada.
Método 2 de 2: Instalando RAM em seu notebook

1. Tente descobrir que tipo de RAM é necessária para o seu laptop. RAM vem em uma variedade de modelos e velocidades. O tipo de RAM que você pode usar depende do computador. Consulte a documentação do seu laptop ou consulte o site do fabricante para obter especificações de RAM compatíveis com seu hardware.

2. Certifique-se de que você está aterrado. Antes de abrir qualquer painel em seu laptop, certifique-se de estar devidamente aterrado para evitar danos aos seus componentes. Você pode se aterrar tocando em qualquer parte de metal do gabinete do computador enquanto ele estiver conectado, mas desligado. Você também pode se aterrar tocando em qualquer aparelho conectado com um plugue aterrado ou tocando em uma torneira de água.

3. Desconecte seu laptop da tomada (se estiver conectado). Remova a bateria da parte traseira do laptop e pressione o botão liga / desliga para liberar a carga restante nos capacitores.

4. Verifique quantos slots seu computador possui. Você pode acessar a RAM do notebook removendo o painel na parte inferior do computador. Geralmente existem alguns painéis diferentes, então procure aquele com o ícone de memória ou verifique seu manual. Você precisa usar uma chave de fenda Phillips muito pequena para remover o painel.
A maioria dos laptops tem dois slots, enquanto alguns têm apenas 1. Notebooks de última geração podem ter mais slots.

5. Determine se sua RAM precisa ser instalada em pares. A maioria dos módulos de RAM do laptop, ou SODIMM, não requer pares correspondentes durante a instalação. Se for necessário, é porque os pares estão no mesmo banco de memória, que deve estar claramente marcado no laptop ou na documentação que o acompanha.

6. Remova a RAM antiga (ao atualizar). Você remove a RAM soltando os clipes nas laterais dos slots. Você pode liberar os grampos pressionando-os. A RAM vai aparecer, algo em um canto. Levante o SODIMM em um ângulo de 45° e puxe-o para fora do soquete.

7. Remova sua nova RAM de sua embalagem protetora. Certifique-se de manusear o módulo apenas pelas laterais para evitar tocar nos contatos ou circuitos do próprio módulo.

8. Alinhe o entalhe no SODIMM com os clipes no slot. O lado do chip não importa ao instalar os módulos SODIMM, tudo o que importa é que os entalhes estejam alinhados. Deslize a memória SODIMM no slot em um ângulo de 45°.
Se você tiver vários slots livres, instale sua RAM primeiro naquele com o menor número.

9. Abaixe a memória SODIMM. Uma vez que a memória esteja instalada em um ângulo de 45°, você pode empurrá-la para baixo até que a trava do clipe se encaixe. A RAM agora está instalada.

10. Teste a RAM. Vire o laptop novamente, conecte-o e ligue-o. Seu computador agora deve inicializar normalmente. Você pode precisar entrar no BIOS para que sua RAM seja detectada ou pode ser detectada automaticamente quando você inicializa seu sistema operacional.
Você pode executar o Memtest se achar que a RAM não está funcionando corretamente ou pode estar com defeito.

11. Feche seu laptop novamente. Depois de determinar que sua nova RAM está instalada corretamente, você pode fechar o laptop. Recoloque o painel na frente da memória e aparafuse-o.
Pontas
- Windows Vista e posterior: 1 GB para 32 bits; 2 GB recomendados para 32 bits e 4 GB para 64 bits
- Windows XP: mínimo de 64 MB, recomendado 128 MB
- Mac OS X 10.6 e posterior: 2 GB necessários.
- Ubuntu: 512 MB recomendados.
Avisos
- Certifique-se de descarregar qualquer possível carga estática antes de tocar na RAM; é extremamente sensível a ESD (descarga eletrostática). Faça isso tocando em metal antes de tocar no computador.
- Não toque nas partes metálicas dos módulos de RAM. Isso pode causar danos aos módulos de RAM.
- Se você não se sentir à vontade para abrir um computador, leve-o a um especialista. Como você mesmo comprou os módulos de RAM, não deve ser muito caro ter outra pessoa para instalá-lo.
- Não coloque os módulos de RAM de cabeça para baixo. Se o computador estiver ligado com módulos de RAM colocados incorretamente, o slot de RAM e o módulo de RAM incorreto estão danificados. Em casos raros, a placa-mãe também pode ser danificada.
Artigos sobre o tópico "Instalar memória ram"
Оцените, пожалуйста статью
Popular