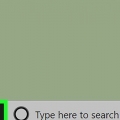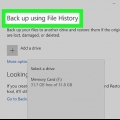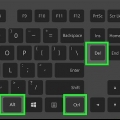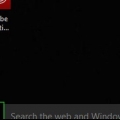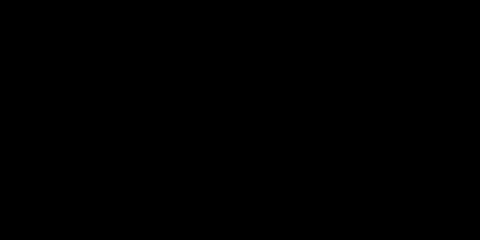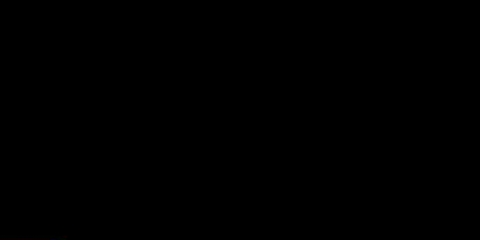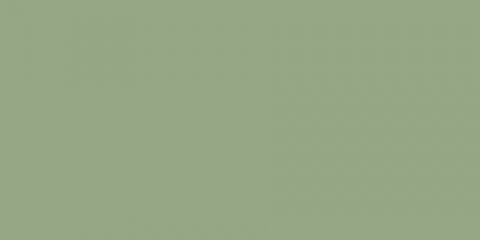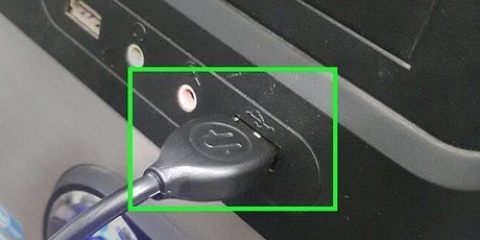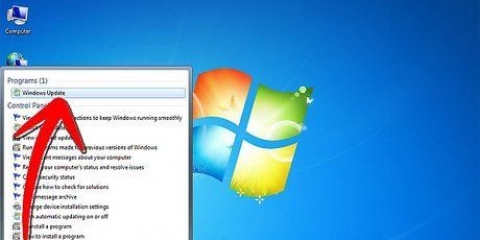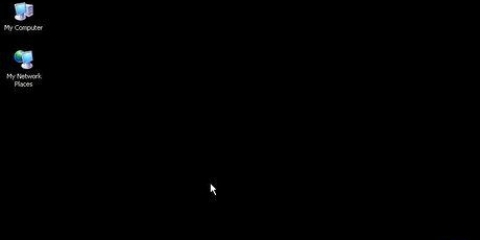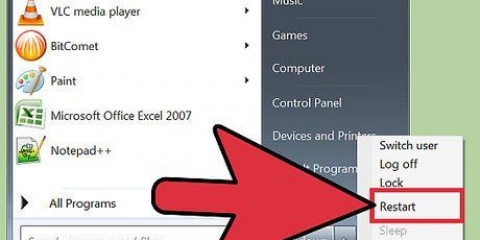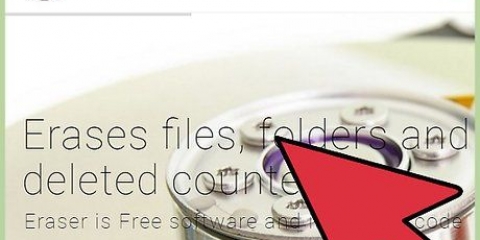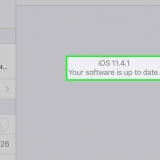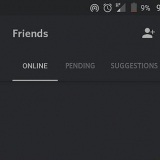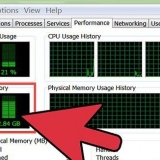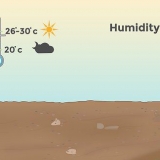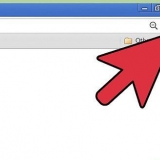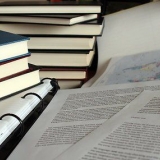No meio da tela há algo ao longo das linhas de "Memória instalada (RAM). Este é o tamanho da memória RAM do seu computador. Quanto mais RAM você tiver, mais rápido seu computador será. 





Verifique a memória do seu computador
Contente
A memória pode significar duas coisas para um computador. A memória física é o espaço de armazenamento em seu disco rígido, que determina a quantidade de arquivos que você pode armazenar em seu computador. A RAM determina em grande parte a velocidade do seu computador. Ambos os tipos de memória são fáceis de verificar, tanto para Mac quanto para PC.
Degraus
Método 1 de 4: Verificando a memória do disco rígido no Windows

1. Entenda que a memória física determina o tamanho do armazenamento em seu computador. A memória física é semelhante a um pendrive ou um disco rígido externo - você a usa como armazenamento para músicas, fotos, documentos e outros arquivos. Isso é diferente da RAM (Random Access Memory), porque esse tipo de memória desempenha um papel importante no funcionamento do seu PC.
- Portanto, existem dois tipos de memória, memória física e memória RAM. Se você quiser saber quanto espaço de armazenamento você tem, você precisa verificar a memória física. Se você está preocupado com a velocidade, verifique a RAM.

2. Em uma janela vá para `Computador`. Clique em Iniciar no canto inferior esquerdo da tela. Agora clique em `Computador`.

3. Clique no disco rígido que deseja visualizar no lado esquerdo da página. Procure na janela "Janelas (C:)". Este é o drive que a maioria das pessoas usa, mas você pode assistir a todos se quiser. Os discos rígidos são indicados por ícones retangulares cinzas.
Se você não conseguir ver seus discos rígidos, clique no pequeno triângulo ao lado de "Computador" clique.

4. Olhe para a caixa de detalhes na parte inferior da janela para ver quanto espaço está disponível. Você verá aqui: `____ GB disponível a partir de ____ GB `

5. Abra o Windows Explorer e verifique o "Propriedades" de cada disco. Este é outro método para verificar a memória. Na janela do Windows Explorer, clique com o botão direito do mouse (C:) e clique em "Propriedades". Agora você pode ver a memória total e a memória atualmente em uso. Você pode visualizar várias unidades se tiver várias em uso.
Método2 de 4: Verificando a RAM no Windows

1. aperte o botão "Começar" no canto inferior esquerdo da tela. Nos estamos procurando por "explorador de janelas", a janela que você usa para procurar arquivos. Você também pode abri-lo clicando "Meu computador".

2. Procurar por "Computador" na coluna da esquerda. No lado esquerdo da tela você verá "Este computador", "Computador" Ou algo nesse sentido. Clique com o botão direito sobre ele e clique em "Propriedades", parte inferior da lista de opções.

3. Abra o Painel de Controle para visualizar sua RAM de uma maneira diferente. Clique em `Iniciar` → `Painel de Controle` → `Sistema e Segurança` → `Sistema`. Aqui você pode ver em `Memória instalada` qual é o tamanho da sua RAM.
Método 3 de 4: Verificando a memória em um computador Apple

1. Abra o Finder e procure seu disco rígido. Na maioria dos casos, seu disco rígido será nomeado "Macintosh HD".

2. Clique na unidade enquanto mantém pressionado o botão Controle e selecione `Mostrar informações`. Com a unidade selecionada, você também pode pressionar Command + i para abrir o Inspector.

3. Veja o tamanho do disco e o espaço disponível. Na janela de informações, o espaço disponível é indicado em gigabytes (GB). Essa é a quantidade de espaço que resta para armazenar músicas, filmes, fotos"s e documentos.
Método 4 de 4: Verificando a RAM em um computador Apple

1. Clique no ícone da Apple no canto superior direito. É fácil verificar sua RAM em um computador Apple. RAM significa a memória que seu computador precisa para executar tarefas rápidas, quanto mais RAM, mais rápido seu computador.

2. Clique em "Sobre este Mac". Aqui você encontrará as especificações do seu computador, incluindo o armazenamento e sua memória RAM. Se você não vir a RAM, clique em `Mais informações` para encontrá-la. A memória é indicada em GB, geralmente é de 4 a 16 GB.
Avisos
Se você clicar no disco rígido, poderá acessar os arquivos do seu computador. Não mude isso!
Artigos sobre o tópico "Verifique a memória do seu computador"
Оцените, пожалуйста статью
Similar
Popular