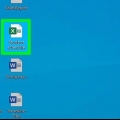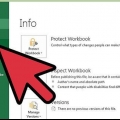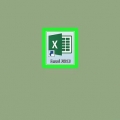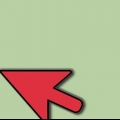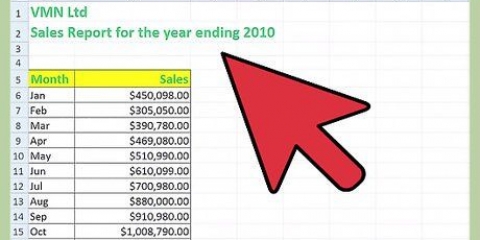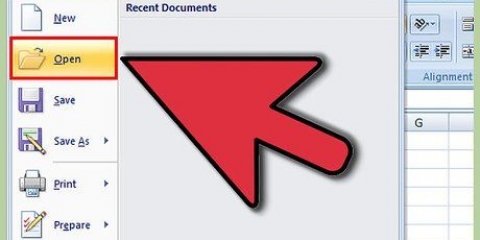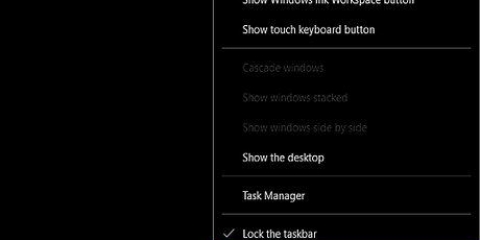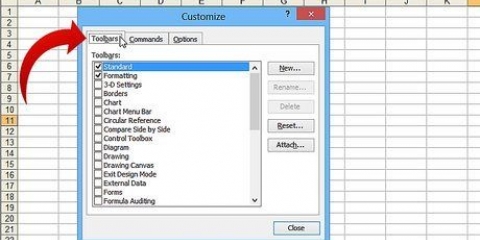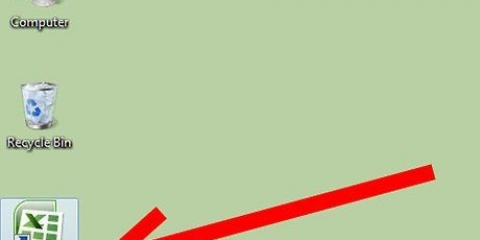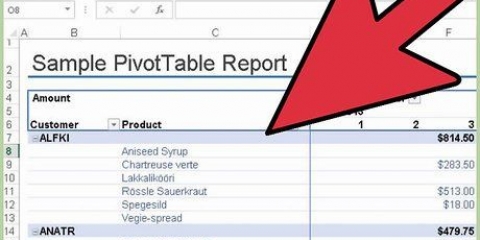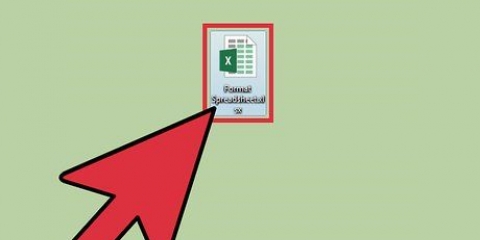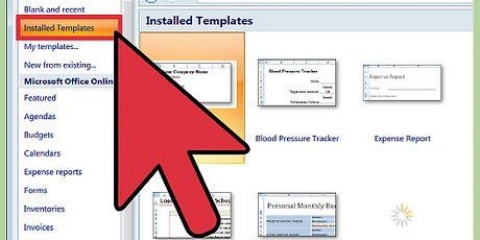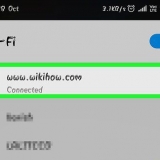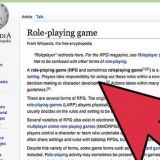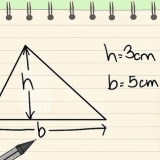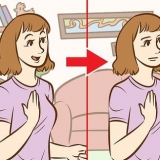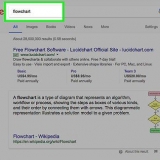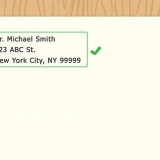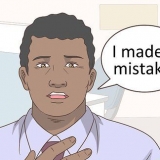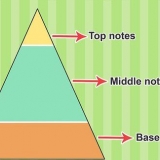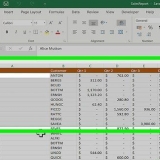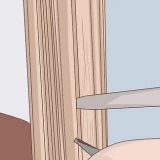Clique com o botão direito dentro da área destacada. Selecione `Mostrar`.
Realce as linhas que você deseja agrupar e clique na guia `Dados`. Clique no botão `Grupo` no grupo `Visão geral`. 

Ocultar linhas no excel
Ocultar linhas e colunas desnecessárias pode tornar sua planilha do Excel muito mais fácil de ler, especialmente se for um arquivo grande. As linhas ocultas não sobrecarregam sua planilha, mas ainda estão incluídas nas fórmulas. Você pode facilmente ocultar e exibir linhas em qualquer versão do Excel seguindo este guia.
Degraus
Método1 de 2: ocultar uma seleção de linhas

1. Use a ferramenta seletora de linha para destacar as linhas que deseja ocultar. Você pode manter pressionada a tecla Ctrl para selecionar várias linhas.

2. Clique com o botão direito dentro da área destacada. Selecione `Ocultar`. As linhas na planilha estão ocultas.

3. Tornar as linhas visíveis novamente. Para reexibir as linhas, primeiro selecione as linhas para destacar as linhas acima e abaixo das linhas ocultas. Por exemplo, selecione a linha quatro e a linha oito se as linhas 5-7 estiverem ocultas.
Método 2 de 2: Ocultar Linhas Agrupadas

1. Criar um grupo de linhas. O Excel 2013 permite agrupar/desagrupar linhas para que você possa ocultá-las e exibi-las facilmente.

2. Ocultar o grupo. Uma linha e uma caixa com um sinal de menos (-) aparecerão ao lado dessas linhas. Clique na caixa para ocultar as linhas `agrupadas`. Quando as linhas estiverem ocultas, a pequena caixa mostrará um sinal de mais (+).

3. Tornar as linhas visíveis novamente. Clique no sinal de mais (+) se quiser tornar as linhas visíveis novamente.
Artigos sobre o tópico "Ocultar linhas no excel"
Оцените, пожалуйста статью
Popular