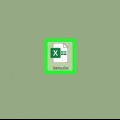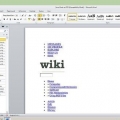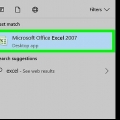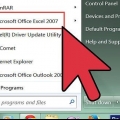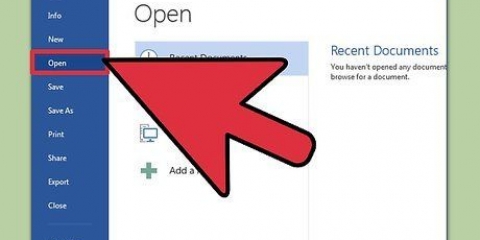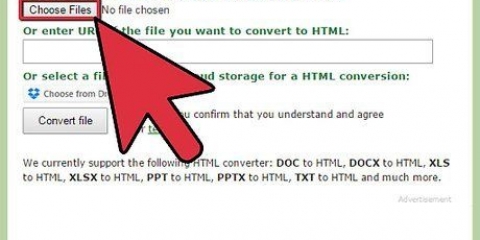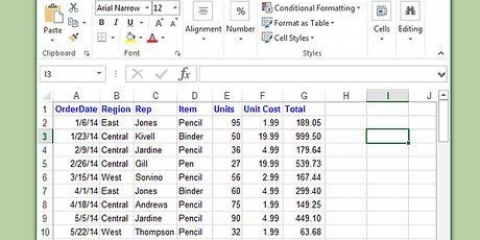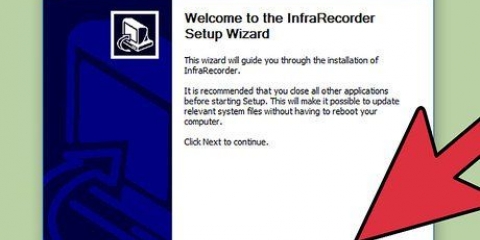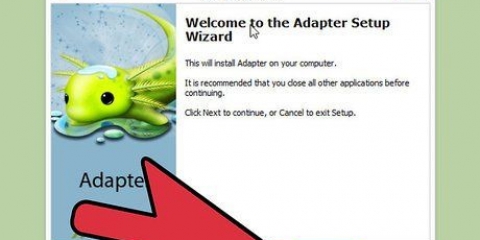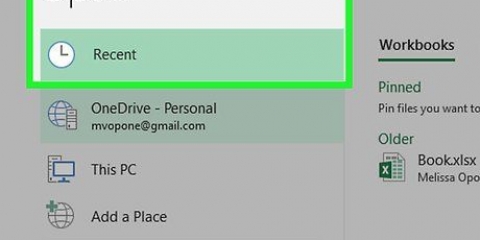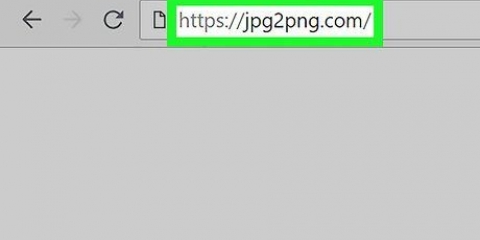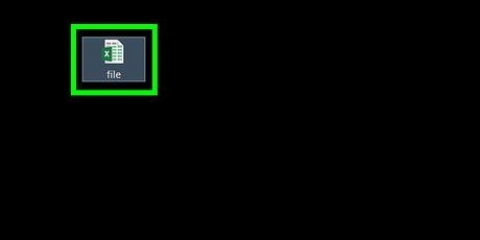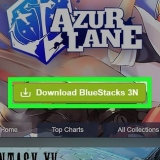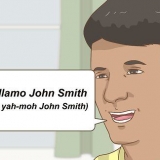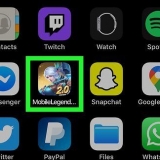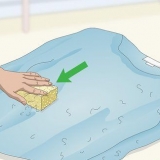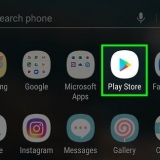Selecione todas as planilhas em sua pasta de trabalho. Clique na aba da primeira planilha e segure a tecla ⇧ Shift e clique na aba da última planilha para selecionar todas. Clique na guia Layout e depois em `Cabeçalho & rodapé`. Clique no botão Personalizar Cabeçalho... e personalizar rodapé... para personalizar os cabeçalhos e pés de todas as planilhas. Abra a pasta que contém os arquivos PDF e selecione todos os arquivos que deseja mesclar. Clique no menu arquivo e selecione `Criar` → `Combinar arquivos em um único PDF`.
Converter um documento do excel em um pdf
Converter um arquivo do Excel em um PDF garante que qualquer pessoa possa abri-lo, mesmo que não tenha um pacote de escritório. Também facilita imprimir sua planilha do Excel e compartilhá-la com outras pessoas. Com o Excel você pode criar um PDF diretamente do programa, mas também pode usar os serviços da web se quiser converter um arquivo do Excel para um PDF, mas não tiver o Excel.
Degraus
Método 1 de 2: Usando o Excel (Windows)

1. Selecione qual parte da planilha você deseja converter em PDF (opcional). Se você quiser converter a planilha inteira, vá para a próxima etapa.
- Observe que um PDF não pode ser facilmente convertido em uma planilha do Excel. Este método não altera o arquivo original.
2. Clique na aba `Arquivo`. Se você estiver usando uma versão mais antiga do Excel, clique no menu `Arquivo`.
3. Clique em `Exportar`. Se você usa o Excel 2010 ou anterior, selecione `Salvar como`.
4. Clique em `Criar PDF/XPS`. Se você estiver usando o Excel 2010 ou anterior, selecione `PDF` na lista suspensa de `Salvar como tipo` na janela `Salvar como`.
5. aperte o botão .Opções... . Permite alterar as configurações do arquivo PDF que você cria.
6. Especifique o que deve ser incluído no PDF. Na janela Opções, você pode especificar quais páginas são afetadas, se é uma seleção, a pasta de trabalho inteira ou apenas a planilha atual e se ela deve herdar as propriedades do documento original.
Clique em OK quando estiver satisfeito.
7. Escolha a otimização (opcional). Acima do botão Opções... você pode indicar qual otimização deseja usar. Para a maioria das pessoas, as configurações padrão são boas, a menos que a planilha seja muito grande.
8. Nomeie o arquivo e salve-o. Em seguida, clique no botão Publicar para criar o PDF (Salve se estiver usando a versão 2010 ou anterior).
9. Confira o PDF. Por padrão, o PDF será aberto imediatamente após a criação do arquivo para você verificar. Se você não conseguir abrir o arquivo PDF, pode não haver leitor de pdf está instalado.
Agora não é mais possível apenas alterar os dados no documento, a menos que você volte para o Excel original, faça as alterações e depois converta novamente para um PDF.
Método 2 de 2: usando o Excel 2011 (Mac)
1. Verifique se todos os cabeçalhos e pés das planilhas são os mesmos (se houver). O Excel 2011 só salvará as planilhas individuais como um único arquivo PDF se os cabeçalhos e pés de cada planilha forem idênticos. Caso contrário, cada planilha será salva como um PDF separado. Felizmente, não é difícil juntá-los depois.
2. Selecione a parte da planilha que deseja converter em PDF (opcional). Se você deseja converter apenas parte da planilha, selecione-a agora. Caso contrário, continue para a próxima etapa.
Observe que um PDF não pode ser facilmente convertido em uma planilha do Excel, mas esse método não altera o arquivo original.
3. Clique em Arquivo no menu principal e selecione `Salvar como`. Navegue até o local onde você deseja salvar o arquivo e nomeie-o.
4. Clique no menu suspenso Formatar e selecione `PDF`. Isso fará uma cópia da planilha como um arquivo PDF.
5. Selecione o que incluir no PDF. Na parte inferior da janela, você pode escolher entre `Pasta de trabalho`, `Planilha` ou `Seleção`.
6. Clique em .Salve para criar o arquivo pdf. Se os títulos não forem iguais, um PDF separado será criado para cada planilha. Observe que isso pode acontecer ocasionalmente, mesmo que as cabeças e os pés correspondam.
7. Mescle os arquivos PDF separados (se necessário). Se a conversão resultou em vários arquivos PDF, você pode mesclá-los rapidamente com o Finder.
8. Verifique o arquivo PDF. Abra o arquivo PDF clicando duas vezes nele. Isso irá abri-lo na Visualização para que você possa visualizá-lo antes de enviá-lo para alguém. Agora não é mais possível apenas alterar os dados no documento, a menos que você volte para o arquivo original do Excel, faça as alterações e converta-o novamente em um PDF.
Artigos sobre o tópico "Converter um documento do excel em um pdf"
Оцените, пожалуйста статью
Similar
Popular