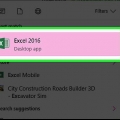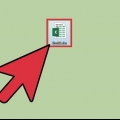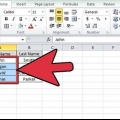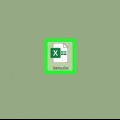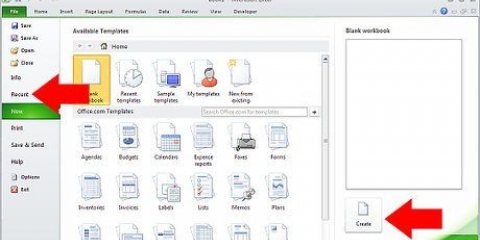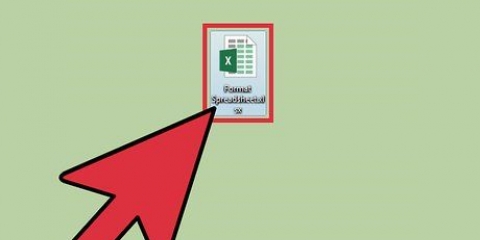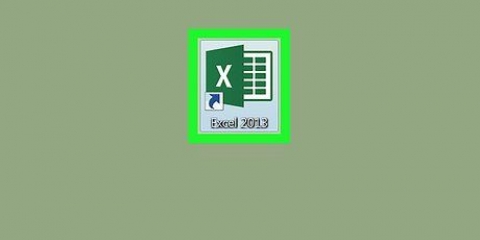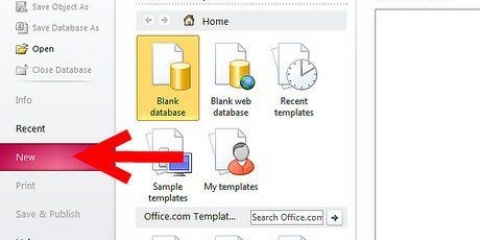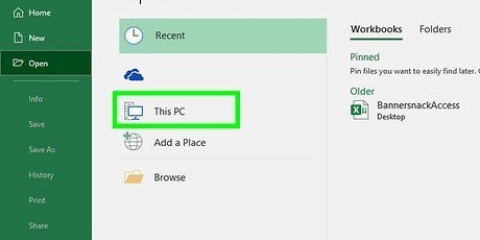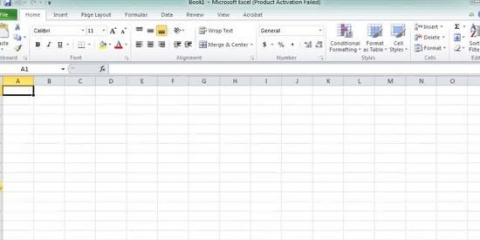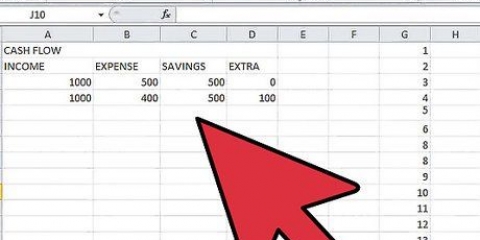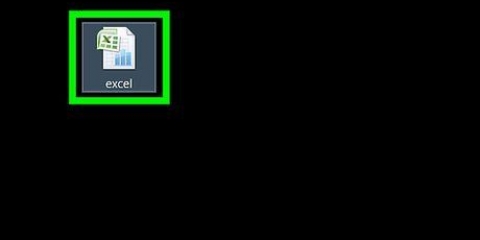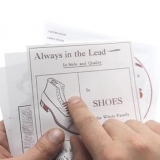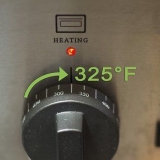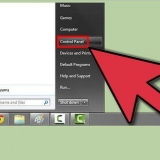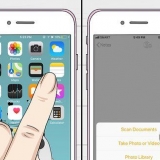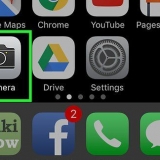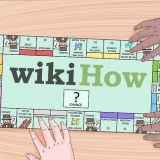Uma linha é uma parte que vai da esquerda para a direita na planilha (indicada por números no lado esquerdo da planilha). Uma coluna é uma parte que vai de cima para baixo na planilha (indicada por números na parte superior da planilha). Uma célula é uma única caixa na planilha onde você pode armazenar dados.


9. Salve seu trabalho regularmente. É uma boa ideia salvar seu trabalho com frequência enquanto você insere dados clicando no ícone de disquete no canto superior esquerdo da tela ou clicando no botão Office e em "Salvar" para selecionar. Você também pode manter pressionada a tecla “Ctrl” enquanto digita um “S”.
Clique em uma célula e digite os dados nessa célula. Para editar os dados após inserir uma célula, clique duas vezes nessa célula ou edite os dados na barra de edição na parte superior da planilha (logo acima das letras das colunas). 
A formatação pode ser ajustada em um formato fixo, como números, datas, hora ou moeda, selecionando a seta para baixo ao lado de "Padrão" na guia "Início" na faixa de opções na parte superior da tela. Você também pode alterar a fonte e o estilo, além do alinhamento dos números ou do texto, usando os grupos “Fonte” e “Alinhamento” na guia “Início”. Altere o formato de uma coluna inteira selecionando a letra na parte superior e fazendo as alterações. Altere o formato de uma coluna inteira selecionando o número no lado esquerdo da janela e fazendo as alterações. Pressione Enter para mover para a próxima célula abaixo da célula atual, pressione Tab para mover para a próxima célula à direita da atual ou use as teclas de seta para alterar as células. Não se esqueça de salvar seu trabalho!
Não se esqueça de selecionar várias colunas se quiser que os dados em cada linha permaneçam juntos. A classificação de uma única coluna alterará a ordem dessa coluna, mas deixará o restante das colunas inalteradas. Selecione a guia "Fatos" e clique em “Ordenar.” A caixa de diálogo de classificação aparecerá agora. Selecione a coluna que você deseja classificar na lista "Classificar por". Se você inseriu títulos na linha superior, esses títulos aparecerão no campo "Classificar por". Selecione “Valores”, “Cor da célula”, “Cor da fonte” ou “Ícone da célula.”Se você digitou texto, provavelmente escolherá Classificar por “Valores.” Selecione a ordem de classificação. Isso pode ser ascendente ou descendente (A a Z ou Z a A para texto ou do maior para o menor ou do menor para o maior para números).
Selecione a aba de dados e clique em “Filter” (a imagem de um funil) na seção Classificar e Filtrar. As setas aparecerão no topo de cada coluna. Clique em uma seta para obter uma lista de opções no cabeçalho da coluna. Selecione os valores que deseja usar e clique em “OK” para visualizar os resultados. O restante dos seus dados ficará oculto para que você possa ver melhor os dados filtrados. Restaure o restante dos seus dados clicando na opção “Limpar” (os ícones de funil com um X vermelho ao lado) no grupo Classificar & Filtrando a guia Dados.
Clique em “Pesquisar” e digite o texto que você está procurando. Selecione “Localizar tudo” e uma lista de todas as instâncias do texto em sua planilha aparecerá. (Observação: para pesquisar a pasta de trabalho inteira, escolha "Opções" no pop-up Localizar e substituir, altere "Dentro" de "Planilha" para "Pasta de trabalho" e clique em "Localizar tudo.”)
Você pode visualizar o arquivo clicando no botão Office e, em seguida, passando o mouse sobre “Imprimir.”Isso selecionará a opção “Visualizar impressão.A partir daí, você pode selecionar o ícone Imprimir no canto superior esquerdo da tela. Você pode alterar a configuração da página e o tamanho da página, margem e outras opções clicando em “Configuração da página” na guia “Layout da página”.Selecione a pequena seta no canto da caixa “Configuração da página” para abrir o menu. Dimensione a planilha inteira para caber em uma única página impressa clicando em “Layout de página” e, em seguida, clicando na pequena seta ao lado de “Ajustar à página”.” Em “Escala” na guia “Página”",selecione "Ajustar a" e altere para "1 página de largura por 1 de altura." Clique OK. Para imprimir parte de uma planilha, clique nessa planilha e selecione o intervalo de dados que deseja imprimir mantendo pressionado o botão do mouse e arrastando-o sobre a seleção que deseja usar. Em seguida, clique em Arquivo, selecione “Imprimir” e depois “Imprimir seleção” em “Configurações."Clique OK. Use o menu em “Impressora” para ver as impressoras disponíveis em seu computador e selecione a impressora que deseja usar. 

3. Some uma coluna inteira de números. Você pode fazer isso usando Sumte (consulte a Etapa 1 desta seção), mas também pode escrever a fórmula você mesmo. Digite = em uma célula vazia onde você deseja que a soma apareça e digite SUM. Digite um parêntese aberto “(“, em seguida, a letra da primeira coluna e o número da linha do intervalo que você deseja somar e digite dois pontos. Digite a última letra da coluna e o número da linha do intervalo que você deseja adicionar e feche com um parêntese para incluir o intervalo. Por exemplo, a fórmula é:=SOMA(B5:B9). pressione Enter. Sua coluna de números será somada.
Clique na célula vazia onde você deseja que a soma apareça. Digite = e clique na primeira célula que você deseja adicionar ou digite a letra da coluna e o número da linha correspondente ao seu primeiro número (por exemplo,. =B2). Digite + e clique na primeira célula que deseja adicionar ou digite a letra da coluna e o número da linha correspondente ao seu primeiro número (por exemplo,. =B2+C5). Repita até selecionar todos os números que deseja somar. Pressione Enter e veja a resposta.

Encontre a guia Inserir e o grupo Gráficos. Clique no tipo de gráfico e subtipo desse gráfico, que você gostaria de usar. 
Localize a guia Início e o grupo Estilos. Na guia Início, no grupo Estilos, clique em"Formatar como tabela" Selecione o estilo da tabela entre as muitas opções que aparecem.
Vá para a guia Início e, em seguida, o grupo Fonte. Clique em "Fonte" e na guia "Borda". Na caixa de diálogo, selecione o estilo necessário. Para colorir as células, vá para a guia Início e depois para o grupo Fonte. Clique em "Fonte" e na guia "Preencher" e selecione a cor desejada.
Trabalhando com excel
Contente
Excel é um poderoso programa de planilhas e parte do Microsoft Office. Você pode criar e organizar planilhas e pastas de trabalho (uma coleção de planilhas), construir modelos para analisar dados, escrever fórmulas, realizar vários cálculos e criar gráficos profissionais. Demonstrativos de fluxo de caixa, demonstrativos de renda, orçamentos, calendários ou demonstrativos de lucros e perdas podem ser criados facilmente, desde que você saiba usar o Excel.
Degraus
Parte 1 de 4: Preparando sua planilha

1. Abra o Excel.Pode ser que haja um atalho na área de trabalho ou que você clique em "Iniciar" > “Programas” devem vir para o ícone do Excel.

2. Iniciar uma nova pasta de trabalho (um arquivo do Excel). Clique em “Arquivo” e “Novo.Em "Modelos disponíveis", clique em "Pasta de trabalho em branco" e depois em "Criar.” Uma pasta de trabalho vazia é aberta.

3. Salve a pasta de trabalho. Clique no botão Office (ou na guia Arquivo se você tiver uma versão mais antiga do Excel) e selecione “Salvar como.Escolha um local em seu computador para salvar seu arquivo (por exemplo, “Meus Documentos”), digite o nome da pasta de trabalho na caixa “Nome do arquivo” e verifique se o tipo de arquivo está definido como “Pasta de trabalho do Excel”.

4. Familiarize-se com as diferentes guias na faixa de opções na parte superior da janela. Estes são Arquivo, Início, Inserir, Layout de página, Fórmulas, Dados, Revisão e Visualização.

5. Familiarize-se com a linguagem necessária para usar o Excel. Conhecer a terminologia técnica é importante para poder usar o programa com facilidade e entender os guias passo a passo.

6. Prepare sua planilha para armazenamento de dados. Cada pasta de trabalho no Excel tem 3 planilhas por padrão. A Planilha 1 está aberta por padrão e você pode ver sua guia na parte inferior da janela.

7. Renomeie a planilha clicando com o botão direito na guia Planilha 1. Selecione “Renomear” e digite o novo nome para a planilha.
Adicione planilhas a ele, se necessário, clicando no botão à direita de “Sheet3”, que mostra uma folha de papel com uma estrela no canto.

8. Na linha superior da planilha, digite um título em uma célula dessa linha para indicar quais dados estarão nessa coluna. Por exemplo: Nome, Data e Quantidade. As linhas abaixo desses títulos ou cabeçalhos são para os dados.
Parte 2 de 4: Inserindo e gerenciando dados no Excel

1. Comece a inserir dados nas células da sua planilha. Você pode começar com 1 ou 2 colunas ou linhas de prática antes de inserir todos os dados na planilha.

2. Aprenda a formatar as células. Por padrão, a formatação “Padrão” é usada, mas você pode alterar a formatação de qualquer célula, linha ou coluna.
3. Insira seus dados. Adicione todos os dados à sua planilha.

4. Classifique seus dados. Selecione os dados que você deseja classificar. Você pode selecionar colunas individuais ou várias colunas e incluir os títulos, se desejar.

5. Filtre seus dados. Selecione os dados que deseja filtrar selecionando 1 ou mais colunas.

6. Pesquisar texto específico em sua pasta de trabalho. Clique em “Pesquisar e Selecionar” (binóculos) na guia Início.

7. Imprima sua planilha clicando em “Arquivo” e “Imprimir”, ou mantendo pressionado o botão Ctrl e pressionando “P” (atalho Ctrl + P).
Parte 3 de 4: Realizando cálculos simples

1. Use a função soma para fácil adição. Clique na célula vazia abaixo de uma coluna de números que você deseja adicionar.
- Clique em “Soma” no lado direito da faixa de opções na guia Início, o símbolo que se parece com um “M” na lateral.
- Clique novamente e a célula que estava vazia antes agora mostrará o total da coluna de números.

2. Use um sinal de igual (=) para iniciar uma fórmula/função. Se você for digitar uma fórmula à mão (em vez de usar o botão Soma), terá que iniciar a fórmula com um sinal de igual. Primeiro coloque o caractere na célula onde você quer que a resposta apareça.

4. Adicione números usando sua própria fórmula. Se você deseja adicionar números que não estão todos na mesma coluna, você pode criar sua própria fórmula para adicioná-los.

5. Subtraia usando o mesmo método da adição, mas use um sinal de menos em vez de um sinal de mais. Em uma célula vazia digite an = , então a letra da primeira coluna desejada e o número da linha. Digite – e depois o segundo número. Por exemplo, =D5-C5. Pressione Enter e seu cálculo será mostrado.
Parte 4 de 4: Criando imagens

1. Crie um gráfico selecionando os dados que deseja mapear.

2. Crie uma tabela selecionando um intervalo de células que você deseja transformar em uma tabela. Essas células podem conter todos os seus dados ou algumas delas podem estar vazias.

3. Colorir ou bordar suas células. Selecione o intervalo de células ao qual você deseja aplicar isso.
Pontas
- Por favor, entenda que o acima é a base do Excel. Fórmulas e muitas outras funções estão disponíveis neste poderoso programa.
- Este guia é baseado no Excel 2007 e pode haver algumas pequenas diferenças entre as versões. Suas configurações e sistema operacional também podem fazer com que sua tela pareça diferente.
- Se você precisar de mais espaço na tela, minimize a faixa de opções clicando com o botão direito nela e selecionando “Minimizar a faixa de opções.”
Artigos sobre o tópico "Trabalhando com excel"
Оцените, пожалуйста статью
Popular