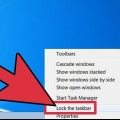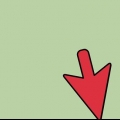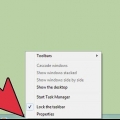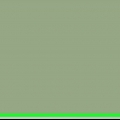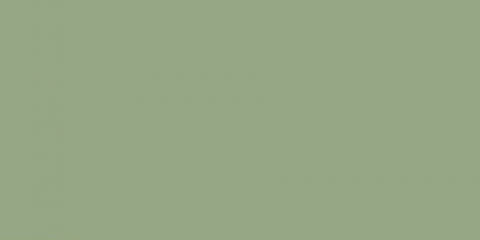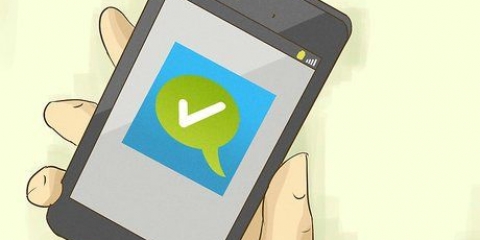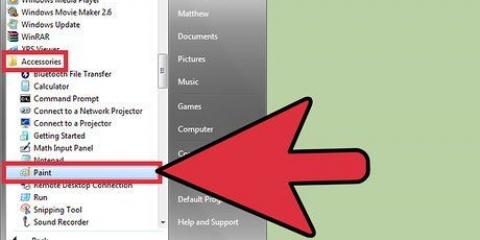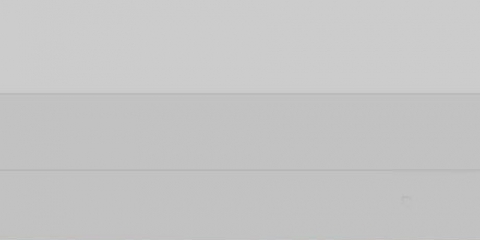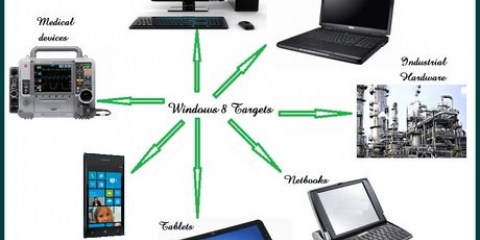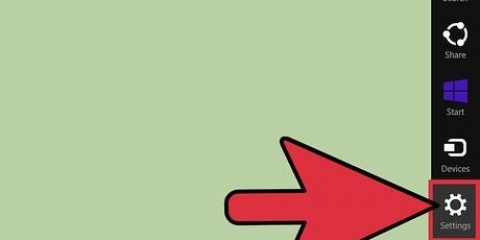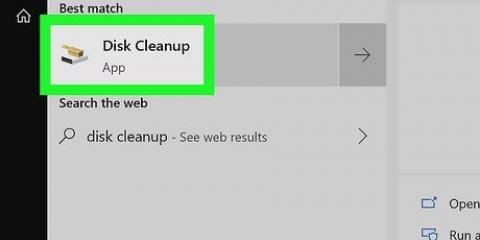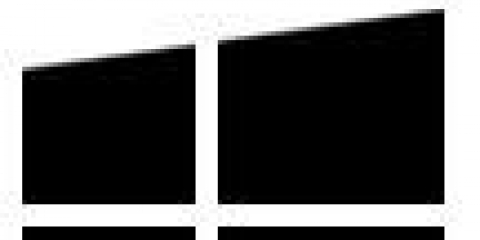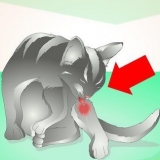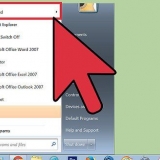Windows 10 - Clique no menu Iniciar e selecione Configurações. Selecione Sistema e depois `Notificações e ações`. Desative as notificações para aplicativos específicos ou desative-os todos no topo da lista. Windows 8, 7 e Vista - Clique na seta de expansão ao lado dos ícones da bandeja do sistema e clique em Personalizar. Encontre o aplicativo para o qual você deseja desativar as notificações e selecione "Ocultar ícone e notificações".

O amor é Ctrl+⇧ Shift e clique com o botão direito na barra de tarefas. Selecione Sair do Explorer no menu. Sua barra de tarefas e todas as pastas e ícones desaparecerão. pressione Ctrl+⇧Mudança+Esc para abrir o Gerenciador de Tarefas. Clique em Arquivo → Nova Tarefa. Digite `explorer` ou `explorer` e pressione ↵ Entrar. Isso irá recarregar o Explorer.




Ocultar a barra de tarefas no windows
Contente
Ocultar a barra de tarefas no Windows quando você não a estiver usando pode oferecer mais espaço na tela e destacar os planos de fundo da área de trabalho. Você pode ocultar a barra de tarefas no menu Configurações no Windows 10 ou na janela Propriedades em versões mais antigas. Se a barra de tarefas não desaparecer ou permanecer oculta, há algumas coisas que você pode tentar.
Degraus
Método 1 de 4: Windows 10

1. Clique com o botão direito na barra de tarefas e selecione Configurações. Certifique-se de clicar com o botão direito em um espaço vazio e não em um ícone. Para clicar com o botão direito do mouse em uma tela sensível ao toque, pressione e segure a barra de tarefas por um momento e solte para abrir o menu do botão direito.
- Você também pode fazer isso no menu Iniciar > Configurações > Configurações pessoais e, em seguida, via Barra de tarefas no menu à esquerda.
- Se você clicar com o botão direito do mouse para ver Propriedades em vez de Configurações, você terá uma versão desatualizada do Windows 10. Siga as instruções na próxima seção para ocultar a barra de tarefas.

2. Habilite `Ocultar automaticamente a barra de tarefas no modo desktop`. A barra de tarefas desaparecerá imediatamente. Isso acontecerá toda vez que seu computador estiver no modo desktop. Se o seu computador não for um tablet, esta é a única configuração com a qual você terá que lidar.

3. Habilite `Ocultar automaticamente a barra de tarefas no modo tablet`. Oculta a barra de tarefas quando seu dispositivo está no modo tablet. Você pode alternar para o modo tablet tocando no botão Notificações no canto inferior direito da área de trabalho e clicando no botão Modo tablet.

4. Abra a barra de tarefas movendo o mouse sobre a parte inferior da tela. Quando você coloca o ponteiro do mouse na parte inferior da tela, a barra de tarefas aparecerá. Ele desaparecerá novamente depois que você remover o ponteiro do mouse.
Se você tiver um tablet, poderá fazer a barra de tarefas aparecer deslizando de baixo para cima na tela.

5. Alterar a localização da barra de tarefas. Você pode usar o menu `Localização da barra de tarefas na tela` para alterar onde a barra de tarefas aparece. Você pode achar mais útil quando a barra de tarefas está na lateral ou até na parte superior da tela. As mudanças ocorrerão imediatamente.
Método 2 de 4: Windows 8, 7 e Vista

1. Clique com o botão direito na barra de tarefas e selecione Propriedades. Se você tiver o Windows 8, selecione Desktop no menu Iniciar ou pressione primeiro ⊞ vencer+d para iniciar a Visualização da área de trabalho.

2. Marque a caixa `Ocultar automaticamente a barra de tarefas`. Isso pode ser encontrado na guia Folha de Tarefas.

3. Clique em Aplicar. Você verá a barra de tarefas desaparecer. Você pode clicar em OK para fechar o menu ou alterar outras configurações.

4. Torne a barra de tarefas visível novamente com o mouse. Mova o ponteiro do mouse para a parte inferior da tela e a barra de tarefas reaparecerá. A barra de tarefas desaparecerá novamente quando você mover o mouse para longe dela.
Método 3 de 4: Solução de problemas

1. Verifique se existem programas que mantêm a barra de tarefas aberta. Se um programa estiver piscando na barra de tarefas, ele não será fechado. Clicar nele mudará o foco para o programa e ele parará de tentar chamar sua atenção.

2. Verifique os ícones na bandeja do sistema. A barra do sistema está localizada na parte inferior direita da tela, ao lado do relógio. Como os programas em sua barra de tarefas, os ícones na bandeja do sistema podem manter a barra de tarefas aberta enquanto tenta relatar algo. Clique no ícone de notificação para ver o que o programa pede.
O ícone do programa pode estar oculto. Clique na seta à esquerda da linha de ícones para ver se há algum ícone oculto.

3. Desative as notificações de programas específicos. Se você precisar clicar constantemente nas notificações ou se uma notificação não desaparecer e a barra de tarefas permanecer visível, tente desativar todas as notificações.

4. Tente aplicar as configurações novamente. Às vezes, ativar e desativar o recurso Auto-Hide pode fazer com que a barra de tarefas indisciplinada simplesmente se esconda novamente. Abra as Configurações (Windows 10) ou a janela Propriedades novamente e desative o recurso Ocultar automaticamente. Clique em Aplicar no Windows 8 e versões anteriores do Windows. Se você desativou o recurso, ative-o novamente e aplique as configurações.

5. Redefinir o Windows Explorer. Esta é a interface do usuário para Windows e redefini-la pode corrigir problemas com sua barra de tarefas.
Método 4 de 4: Solução de problemas do Windows 10

1. pressione .⊞ vencer+Re digite `powershell` para abrir o PowerShell. Se você estiver usando o Windows 10 e achar que a barra de tarefas não quer ficar oculta, você pode usar o utilitário PowerShell para corrigir o problema.

2. Clique com o botão direito do mouse no ícone do PowerShell na barra de tarefas e selecione Executar como administrador. Confirme que deseja continuar. Isso abrirá uma nova janela do PowerShell `Administrador`.

3. Copie e cole o seguinte comando. Certifique-se de colar isso na janela do administrador:
Get-AppXPackage -AllUsers|Foreach {Add-AppxPackage -DisableDevelopmentMode -Register `$($_.InstallLocation)AppXManifest.xml`}

4. Execute o comando. Você pode ver algumas mensagens de erro após executar o comando, que você pode ignorar com segurança.

5. Clique ou toque no menu Iniciar após a execução do comando. Você deve ver que a barra de tarefas está oculta conforme o esperado e que permanecerá assim.
Pontas
Não é possível ocultar permanentemente a barra de tarefas em versões mais recentes do Windows.
Artigos sobre o tópico "Ocultar a barra de tarefas no windows"
Оцените, пожалуйста статью
Similar
Popular