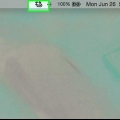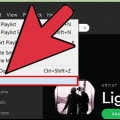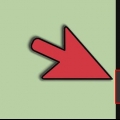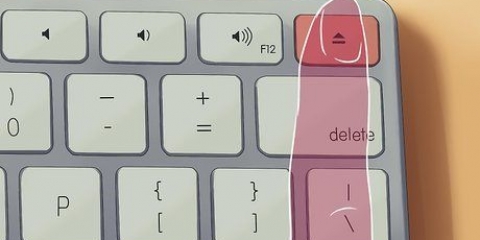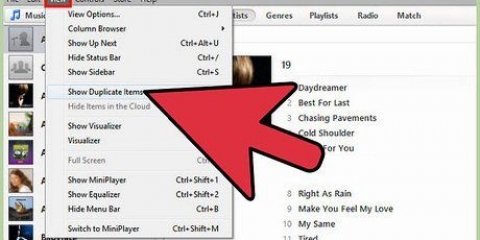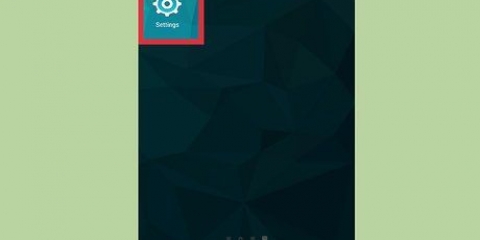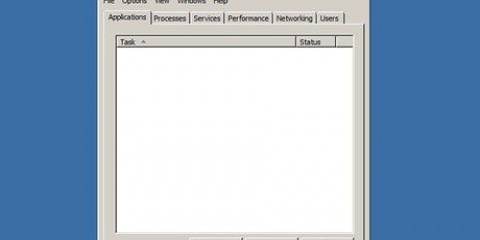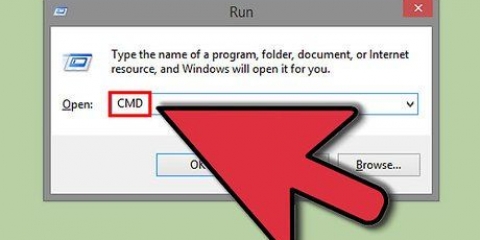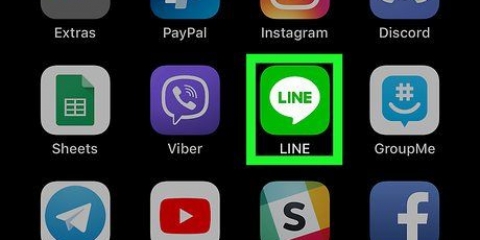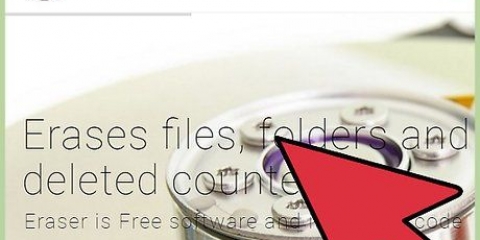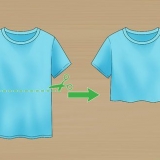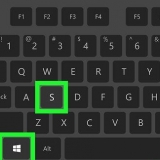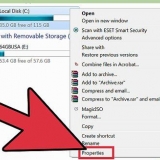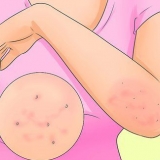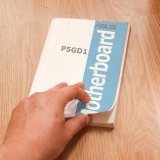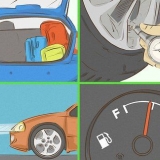Abra as Preferências do Sistema que você deve ver em seu Dock na parte inferior da tela. Pressione a entrada `Usuários e grupos`. Quando `Usuários e grupos` estiver aberto, clique na aba mencionada `Lista de itens`. Selecione `Advanced Mac Cleaner` na lista do menu de inicialização e pressione o ícone de menos. Agora você terminou.
Remova o advanced mac cleaner do seu mac
Se o Advanced Mac Cleaner foi instalado acidentalmente no seu Mac, você pode usar este guia para remover o aplicativo do seu computador.
Degraus

1. Faça um primeirocópia de segurança dos seus dados pessoais. Não se esqueça de salvar todos os documentos que você abriu. Você pode realizar as seguintes ações:
- Exporte favoritos do seu navegador.
- Faça uma cópia das configurações relacionadas aos chaveiros.
- Salve qualquer outro documento não salvo, como arquivos e similares.

2. Vá para a pasta Utilitários na pasta Aplicativos.

3. Abrir visualização de atividade. Procure Advanced Mac Cleaner e pressione o pequeno ícone eu no canto superior esquerdo do Monitor de Atividade. Clique na terceira guia `Abrir arquivos e portas`. Anote (copie e cole) todos os `dados de saída` relacionados ao aplicativo mencionado.

4. Pressione Parar quando terminar.

5. Clique na guia de seta para a esquerda e procure em sua própria pasta de aplicativos. Tente desinstalar o Advanced Mac Cleaner movendo o ícone do aplicativo para a Lixeira.

6. Salve seu trabalho e reinicie seu sistema operacional.

7. Tente remover os arquivos restantes do Advanced Mac Cleaner do seu Mac. Para isso, você geralmente precisa ir para a pasta Biblioteca e excluir manualmente todos os arquivos de serviço deixados lá.

8. Remova qualquer instância do `Advanced Mac Cleaner` ainda em execução no seu Mac da `Lista de peças`. Para fazer isso, siga os seguintes passos:
Pontas
- Também é uma boa ideia evitar o download de qualquer programa potencialmente indesejado (Programa Potencialmente Indesejado, também chamado de PUP ou PUA). A melhor maneira de evitar o problema do foitware em primeiro lugar é preveni-lo.
- Para manter esse "lixo" à distância, é melhor ler as notificações na tela com cuidado e desativar projetos que você não conhece. Isso é especialmente importante, mesmo se você estiver em um Mac. Essa dica é simples, mas eficaz para manter seu computador o mais limpo possível.
- O termo mencionado acima é um programa de computador opcional/específico que é indesejado/não usado/não relacionado, apesar da possibilidade de usuários inexperientes terem dado permissão para baixá-lo ou instalá-lo.
Avisos
- Usuários inexperientes não são recomendados para modificar ou excluir o conteúdo da pasta da biblioteca.
Artigos sobre o tópico "Remova o advanced mac cleaner do seu mac"
Оцените, пожалуйста статью
Similar
Popular