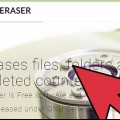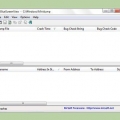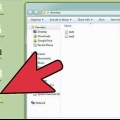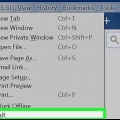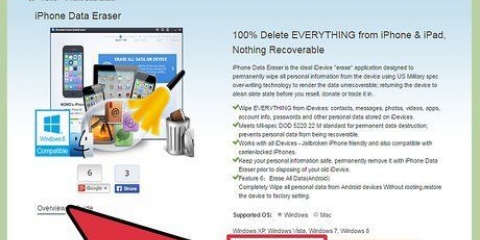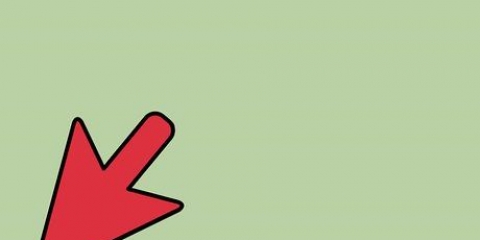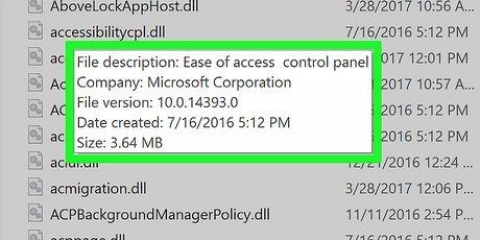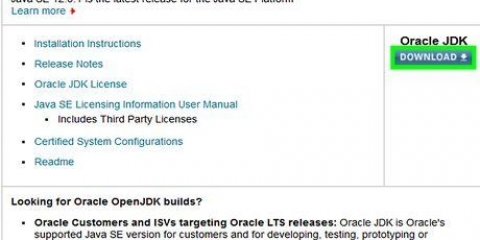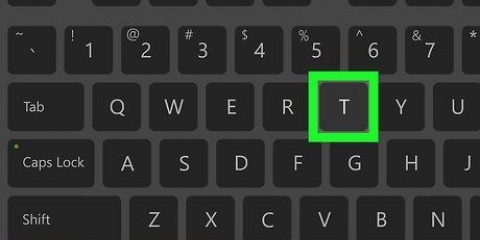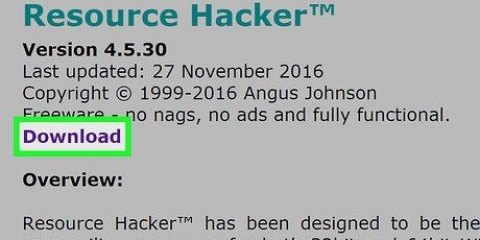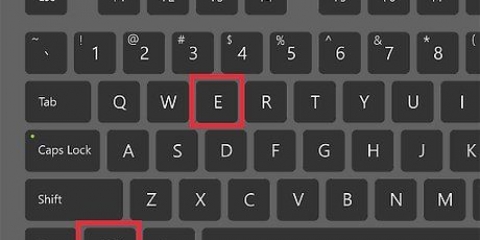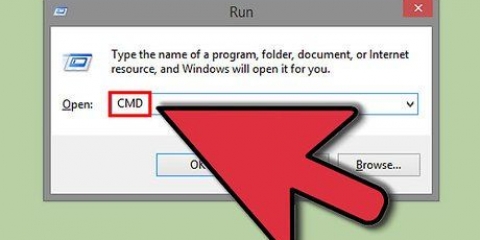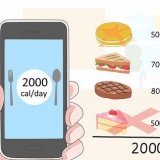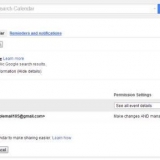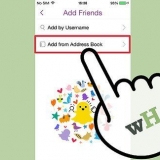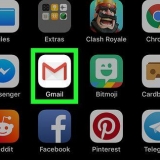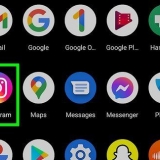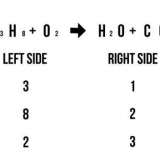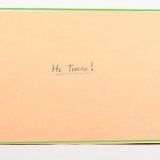Reinicie o computador e pressione rapidamente F8 até que o menu de inicialização avançado apareça. Selecionar Modo seguro com prompt de comando do cardápio. O Windows carregará os arquivos essenciais e o levará diretamente ao prompt de comando. Siga estas etapas para navegar até seu arquivo e tente excluí-lo novamente.
Navegue até o diretório do arquivo e digite diretório /x. Observe o nome abreviado do arquivo (por exemplo,. FILENA~1.XYZ). modelo del FILENA~1.XYZ e pressione Enter. 


Remova arquivos difíceis
Se você está tentando excluir um arquivo, mas o sistema operacional não permite, provavelmente é porque outro programa está tentando usar o arquivo ao mesmo tempo. Isso também pode acontecer se você não vir que um programa está sendo executado. A exclusão desses arquivos geralmente é uma questão de forçar o fechamento do programa que usa o arquivo. Tenha cuidado com isso; A exclusão do arquivo errado pode ter consequências desagradáveis para o seu sistema.
Degraus
Método 1 de 2: Windows

1. Feche todos os programas abertos e tente excluir o arquivo novamente. O motivo mais comum pelo qual um arquivo não pode ser excluído é porque um programa está usando o arquivo. Feche todos os programas abertos e tente excluir o arquivo novamente.
- Se o arquivo ainda não puder ser excluído, continue lendo.

2. Abra a janela de comando. Se você não puder excluir um arquivo porque está sendo usado por outro programa, a maneira mais rápida de excluí-lo é via Prompt de Comando.
Pressione a tecla Windows + R e digite cmd para abrir a janela de comando.

3. Navegue até o local do arquivo que você deseja excluir. Você pode ver o caminho para o arquivo na janela do Explorer. modelo cd C:caminhoparaarquivo e pressione Enter. substituir C: pela letra da unidade real e caminhoparaarquivo pelo caminho da pasta.

4. modelo .diretórioe pressione Enter para obter uma lista de arquivos. Observe o nome e a extensão exatos do arquivo que você deseja excluir.

5. Pressione Ctrl + Shift + Esc para abrir o Gerenciador de Tarefas. Forçar o fechamento do Windows Explorer.

6. Selecione a guia .Processos e selecioneexplorador.Exeou "Explorador do Windows". Clique no botão Finalizar tarefa. Isso fechará a área de trabalho, deixando apenas a janela de comando e outras janelas abertas.

7. Volte para a janela de comando e digite .del nome do arquivo.extensão. Isso tentará excluir o arquivo indicado. Certifique-se de incluir o nome completo e a extensão do arquivo.

8. Se você ainda não pode excluir o arquivo, exclua a pasta do arquivo. Às vezes é possível deletar um arquivo deletando a pasta onde ele está. Lembre-se de que, se você excluir uma pasta, tudo o conteúdo será deletado. modelo rmdir /s nomedireta e pressione Enter.

9. Tente inicializar no modo de segurança se você não puder excluir o arquivo. Se o arquivo ainda não puder ser excluído, talvez seja necessário inicializar no modo de segurança. Isso carregará apenas processos essenciais, permitindo que você exclua o arquivo.

10. Tente excluir o arquivo usando o nome abreviado do arquivo. Às vezes, caracteres estranhos podem fazer com que a exclusão de arquivos seja problemática. Usar o `nome abreviado` (adequado para DOS) do arquivo às vezes pode ajudar.
Solução de problemas
 1. Use um Linux Live CD para acessar seus arquivos. Este é um sistema operacional simplificado, geralmente Linux, que você pode inicializar a partir de um CD. Usando um Linux Live CD, você pode acessar todos os seus arquivos sem inicializar no Windows, o que significa que não há processos do Windows bloqueando a remoção.
1. Use um Linux Live CD para acessar seus arquivos. Este é um sistema operacional simplificado, geralmente Linux, que você pode inicializar a partir de um CD. Usando um Linux Live CD, você pode acessar todos os seus arquivos sem inicializar no Windows, o que significa que não há processos do Windows bloqueando a remoção.- Clique aqui para obter instruções sobre como baixar, criar e inicializar um Linux Live CD.
- Depois de inicializar no ambiente Linux, você pode acessar o disco rígido e excluir qualquer arquivo, não importa o quão teimoso. Sempre tenha cuidado ao excluir arquivos do sistema.
 2. Verifique se há erros na sua unidade. Se você receber uma mensagem de erro informando que seu disco rígido pode estar corrompido, a corrupção pode tornar seu arquivo irrecuperável. Nesse caso, você deve tentar recuperar a unidade antes de excluir o arquivo.
2. Verifique se há erros na sua unidade. Se você receber uma mensagem de erro informando que seu disco rígido pode estar corrompido, a corrupção pode tornar seu arquivo irrecuperável. Nesse caso, você deve tentar recuperar a unidade antes de excluir o arquivo. - Abra a janela de comando, digite chkdsk /r e pressione Enter.
- Reinicie seu computador quando solicitado e permita que ele verifique seu disco rígido. O processo chkdsk pode levar várias horas. Será feita uma tentativa de corrigir automaticamente quaisquer erros encontrados, mas a presença de erros provavelmente significa que a unidade falhará novamente em um futuro próximo.
 3. Assuma a propriedade de arquivos complicados. Às vezes, são criados arquivos que você não tem permissão para excluir. Para excluir esses arquivos, você precisa se apropriar do arquivo.
3. Assuma a propriedade de arquivos complicados. Às vezes, são criados arquivos que você não tem permissão para excluir. Para excluir esses arquivos, você precisa se apropriar do arquivo. - Inicialize no modo de segurança.
- Clique com o botão direito do mouse no arquivo ou pasta que deseja excluir.
- Clique na guia Segurança.
- Clique em Avançado e depois em Proprietário.
- Marque a caixa ao lado do seu nome de usuário para `Controle total`.
- Clique em Aplicar e tente excluir o arquivo ou pasta novamente.
Método 2 de 2: Mac OS X

1. Tente descobrir qual programa está impedindo você de excluir o arquivo. O motivo mais comum pelo qual um arquivo não pode ser excluído no OS X é porque um programa está usando o arquivo. Este processo determinará qual programa está mantendo o arquivo como refém.
- Abra o `Terminal` na pasta Utilitários.
- modelo lsof e arraste o arquivo que deseja excluir para a janela do terminal. Pressione retornar para visualizar o programa usando o arquivo.
- Veja o COMANDO e PID colunas. COMANDO é o nome do programa bloqueando o arquivo, e PID você pode ajudar a fechá-lo.

2. Se possível, feche o programa normalmente. Se o programa estiver aberto e visível, feche-o de acordo com o procedimento normal. Se o programa se recusar a fechar, você pode tentar forçando-o a desligar.
Você pode encontrar a `Visualização de atividades` na pasta Utilitários para obter uma visão geral dos processos em execução. Use a coluna PID no Activity Monitor para ver se o PID do processo (descoberto usando o Terminal), correspondente a ele. Selecione o processo que deseja fechar e clique em `Fechar processo`.

3. Use o comando `Safely Empty Trash` ao esvaziar a Lixeira. Tenta desbloquear arquivos bloqueados colocados na Lixeira antes de excluí-los. Use esta opção se você receber mensagens sobre arquivos bloqueados ao tentar esvaziar a Lixeira.
Mantenha pressionada a tecla Option ao clicar com o botão direito do mouse na Lixeira para esvaziá-la com segurança. Isso excluirá a maioria dos arquivos bloqueados.
Avisos
- Sempre tenha cuidado ao excluir arquivos bloqueados, pois isso geralmente ocorre ao tentar excluir um arquivo do sistema. A exclusão dos arquivos errados pode tornar seu sistema inutilizável até que você reinstale o sistema operacional.
Artigos sobre o tópico "Remova arquivos difíceis"
Оцените, пожалуйста статью
Popular