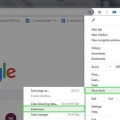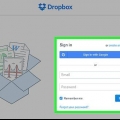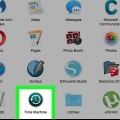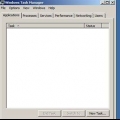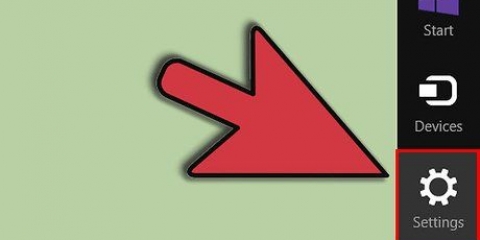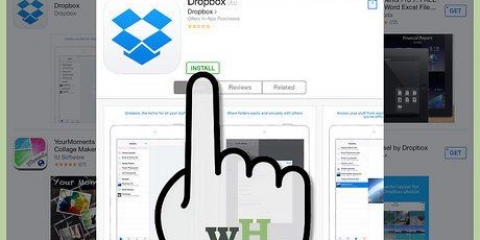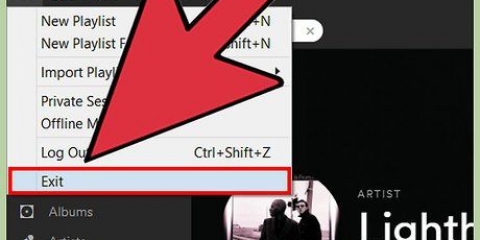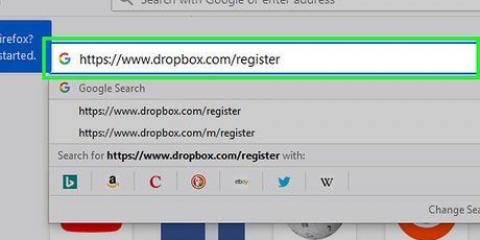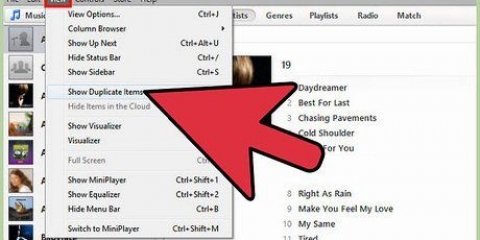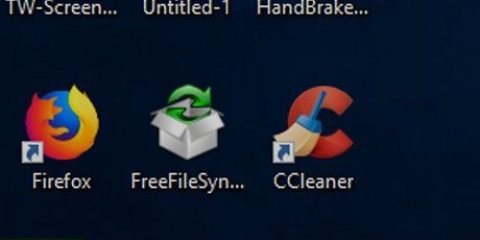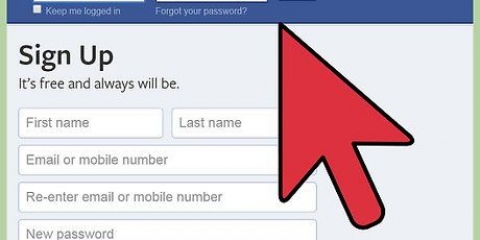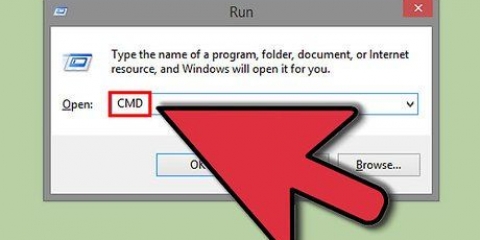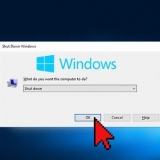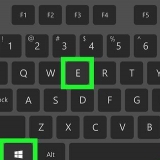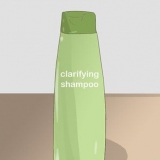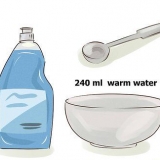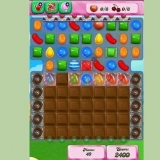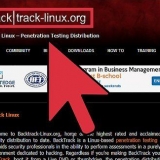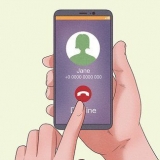Os métodos acima às vezes não funcionam porque alguns utilitários ainda estão em execução. Para desativá-lo e removê-lo primeiro, acesse suas extensões. Para fazer isso, clique no programa Dropbox e depois na barra de espaço. Agora você vê uma imagem de uma caixa com uma seta. Em seguida, clique em `mais…`.Encontre o Dropbox nesta lista e desmarque-o. Agora você pode prosseguir com a exclusão. Ao remover o Dropbox do seu computador, seus arquivos do Dropbox não serão mais sincronizados com o seu computador. Seus arquivos permanecerão em suas pastas do Dropbox na nuvem, a menos que você exclua manualmente esses arquivos (conforme descrito acima).
Remova o dropbox do seu mac
Contente
Você terminou com o Dropbox e não quer mais usá-lo no seu Mac? Siga todas as etapas do artigo abaixo para garantir que o Dropbox seja completamente removido.
Degraus
Parte 1 de 4: Removendo o software e as pastas

1. Encontre o Dropbox na barra de menus do seu Mac. Clique no ícone do Dropbox.

2. Sair do Dropbox. Clique no ícone de engrenagem e depois Sair do Dropbox.

3. Encontre o Dropbox na sua pasta `Aplicativos`. Remova-o clicando com o botão direito e Mover para lixeira ou arrastando-o para a Lixeira.

4. Encontre sua pasta do Dropbox para excluí-la também. Clique com o botão direito na pasta e selecione Mover para lixeira ou arraste a pasta para a Lixeira.
Observe que isso também exclui o conteúdo da pasta, juntamente com a pasta. Se você não quiser isso, precisará mover ou copiar o conteúdo para outra pasta antes de excluir a pasta do Dropbox.

5. Remova o Dropbox da sua barra lateral, se necessário. Clique com o botão direito do mouse no nome da pasta e selecione Remover da barra lateral.
Parte 2 de 4: Removendo o menu contextual do Dropbox

1. Abra o `Localizador`. Clique em vai e depois Ir para a pasta, ou segure a combinação de teclas ⇧Mudança+⌘ cmd+G fixo.

2. modelo /Biblioteca e clique em Ir.

3. Remova os utilitários do Dropbox movendo-os para a Lixeira. Isso removerá o Dropbox e, se necessário, o menu contextual do seu sistema.
Parte 3 de 4: Removendo as configurações do programa

1. Abra o `Localizador`. Clique em vai e depois Ir para a pasta, ou segure as chaves ⇧Mudança+⌘ cmd+G fixo ao mesmo tempo.

2. Digite o local do Dropbox. modelo ~/.Dropbox e clique em Ir.

3. Selecione todo o conteúdo do /.pasta dropbox e arraste-a para a lixeira. As configurações do programa Dropbox agora foram removidas do seu computador.
Parte 4 de 4: Removendo o Dropbox da barra de ferramentas do Finder

1. Abra o `Localizador`. Clique em Exibição e depois Personalizar barra de ferramentas.

2. Encontre o ícone do Dropbox no seu conjunto de ferramentas atual.

3. Selecione e segure o ícone do Dropbox. Arraste-o da barra de ferramentas para o espaço acima dele, solte e clique em Concluído.
Pontas
Avisos
- Antes de desinstalar, verifique se você sincronizou seu computador com o Dropbox. Caso contrário, você pode ter uma versão desatualizada de seus arquivos na nuvem.
Artigos sobre o tópico "Remova o dropbox do seu mac"
Оцените, пожалуйста статью
Popular