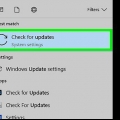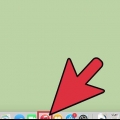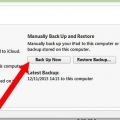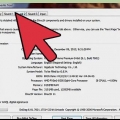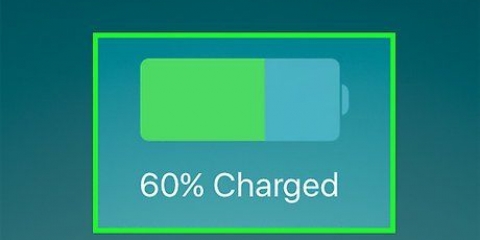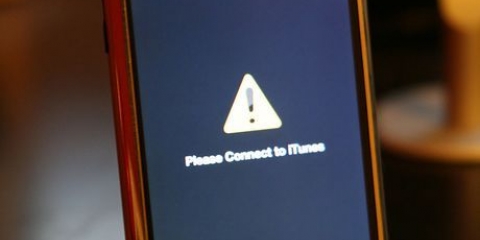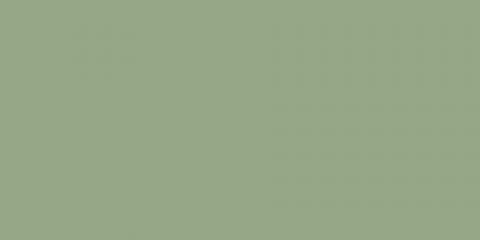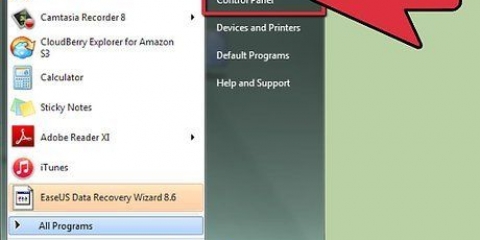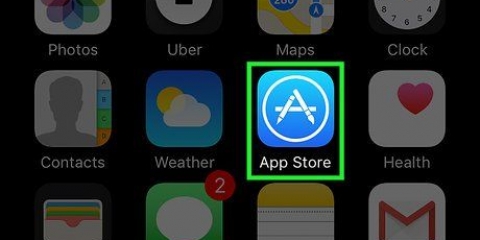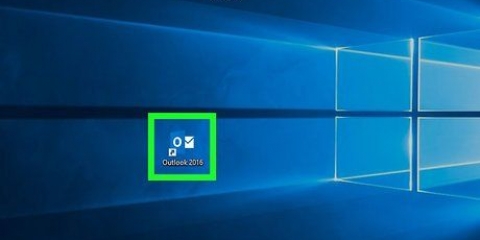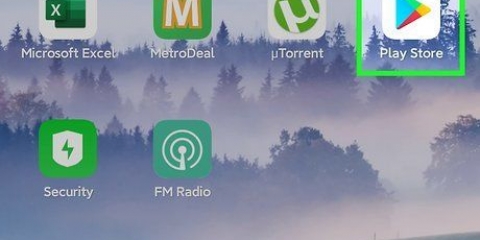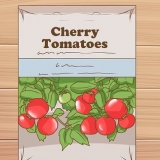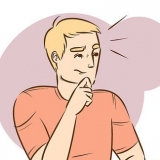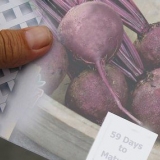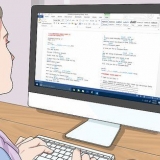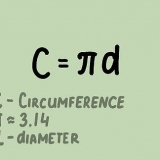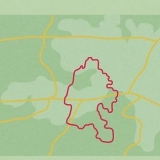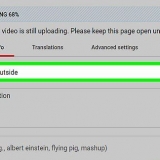Clique com o botão direito do mouse no hardware não reconhecido e selecione "Propriedades". Clique na guia Detalhes e selecione "IDs de hardware" no menu suspenso. Clique com o botão direito do mouse na linha superior da lista e selecione "Copiar". Cole o texto copiado em seu mecanismo de pesquisa favorito. Com base nos resultados acima, você geralmente pode descobrir qual é o fabricante e o modelo do hardware. Se isso não identificar o hardware, você deve verificar a documentação do computador ou abrir fisicamente o computador e inspecionar visualmente o componente.
Placas-mãe: Gigabyte - gigabytes.com/support-downloads/download-center.aspx?k=2 Intel - centro de download.inteligência.com MSi - msi.com/service/download/ ASRock - como pedra.com/suporte/baixar.áspide Asus - Apoio, suporte.asus.com/download/opções.aspx?Slanguage=pt&tipo=1 NVIDIA - nvidia.com/Download/index.aspx?long=pt-br AMD/ATIA - Apoio, suporte.AMD.com/pt-br/baixar Dell - dell.com/support/home/us/pt/19/Products/laptop?app=drivers Porta de entrada - Porta de entrada.com/worldwide/support/ HP - www8.hp.com/us/en/support-drivers.html Lenovo - Apoio, suporte.Lenovo.com/us/pt/produtos?tabName=Downloads Toshiba - Apoio, suporte.toshiba.com Linksys - linksys.com/us/support/ rede - centro de download.equipamento líquido.com/ realtek - realtek.com.tw/downloads/ Trendnet - rede de tendências.com/downloads/ Samsung - Samsung.com/us/support/ Sony - sony.suporte de armazenamento.com/models/21 LG - lg.com/nos/support LiteOn - nós.liteonit.com/us/service-support/download criativo - Apoio, suporte.criativo.com/bem-vindo.aspx Logitech - Apoio, suporte.logitech.com/ Plantronics - plantrônicos.com/us/categoria/software/ Tartaruga marinha - Apoio, suporte.tartaruga marinha.com/files/

Abra o Gerenciador de Dispositivos, clique com o botão direito do mouse no hardware e selecione "Atualizar driver". Selecionar"Procurar drivers no meu computador". Navegue até o local do arquivo baixado e selecione-o .inf correspondente ao seu sistema operacional. 3. aperte o botão "Atualizar" ao lado do driver que você deseja instalar. Você também pode clicar no botão "Atualizar tudo" para instalar tudo na lista. Abra o Dash e procure "Drivers adicionais" para abrir o utilitário. 3. Terminal aberto para instalar drivers de impressora. Configurar impressoras no Linux pode ser complicado, pois muitas impressoras não suportam Linux. Você pode usar uma ferramenta de configuração automática para tentar encontrar e baixar os drivers corretos. Abra o Terminal pressionando Ctrl+alt+t. modelo impressora de configuração do sistema e pressione ↵ Entrar. Siga as instruções para identificar a impressora e baixar os arquivos corretos.
Localizar e atualizar drivers
Drivers são arquivos de configuração que controlam seu hardware e dispositivos. A instalação de drivers se tornou muito mais fácil ao longo dos anos, seu sistema operacional cuida da maior parte do processo em si. Mas para manter seu computador funcionando da melhor forma possível, ainda pode ser útil saber que você mesmo pode atualizar seus drivers.
Degraus
Método 1 de 3: Windows

2. Veja as atualizações disponíveis. Clique nos links "Ver atualizações importantes" e "Ver atualizações opcionais" para ver as várias atualizações encontradas pelo Windows Update. Drivers de hardware podem estar em ambas as seções. A parte superior da lista é reservada para atualizações de software, a parte inferior contém drivers de hardware.

3. Instale as atualizações disponíveis. Marque as caixas das atualizações que deseja instalar e clique no botão Instalar.
O processo de atualização pode levar algum tempo e você pode ser solicitado a reiniciar o computador.

5. Tente descobrir qual hardware precisa de novos drivers. O Gerenciador de Dispositivos é apenas uma lista de todos os componentes de hardware instalados em seu computador. Se um componente não estiver funcionando corretamente ele terá um pequeno ícone amarelo ao lado com um ponto de exclamação. Componentes que não podem ser identificados recebem um pequeno ponto de interrogação.

7. Identifique o modelo do hardware que não será atualizado. Se o Windows atualizar o driver"s não pode ser encontrado automaticamente, você precisa instalar o driver"Baixe você mesmo no site do fabricante. Para fazer isso, você deve primeiro descobrir o fabricante e o modelo do componente. Se o hardware for reconhecido pelo Windows, você poderá ver o nome do componente no Gerenciador de dispositivos. Se o componente não for reconhecido, você precisa fazer mais pesquisas.

8. Visite a página de suporte do fabricante do componente. Se você conhece o fabricante e o modelo do hardware que deseja atualizar, pode baixar os drivers mais recentes diretamente do site do fabricante. Abaixo está uma lista de páginas de suporte dos fabricantes mais comuns:
Placas Gráficas:
computador portátil:
Placas de rede:
Unidades ópticas:
Periféricos:

10. Baixe os arquivos com os drivers. Muitas vezes os drivers são empacotados em arquivos de instalação (.exe), às vezes eles vêm em um pacote completo de software desenvolvido especialmente para o componente. Em dispositivos mais antigos ou menos comuns, os arquivos são empacotados em .formato zip. Às vezes, o software componente pode ser baixado separadamente dos drivers.

12. Instale os drivers manualmente. Se os drivers foram empacotados em um .zip você tem que instalá-los manualmente. Você pode fazer isso no Gerenciador de dispositivos.
Método 2 de 3:Mac
1. Clique no menu Apple. Todas as atualizações de driver são verificadas com o programa de atualização de software. Você não precisa baixar os drivers você mesmo.
2. Selecionar "atualização de software". Aguarde a exibição de uma lista de atualizações disponíveis.
Método3 de 3:Linux
1. Abra o utilitário "Drivers adicionais". Sua distribuição Linux inclui drivers para o hardware de sistema mais comum, como adaptadores de rede, USB, unidades ópticas e outros componentes. Alguns fabricantes de componentes desenvolvem seus próprios drivers que devem ser instalados manualmente. Isso geralmente se aplica a placas gráficas, por exemplo. Para distribuições baseadas no Ubuntu, você faz isso em "Drivers adicionais".
2. Selecione os drivers que deseja usar e clique em "Aplicar mudanças". O Ubuntu agora baixará e instalará os drivers. Sempre selecione a versão mais recente disponível se houver várias versões na lista.
4. Pesquise online para obter ajuda para hardware específico. O processo de instalação de drivers é diferente para cada hardware. Você pode encontrar ajuda no site do fabricante ou nos fóruns de usuários do Linux.
Artigos sobre o tópico "Localizar e atualizar drivers"
Оцените, пожалуйста статью
Popular