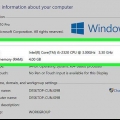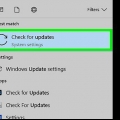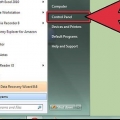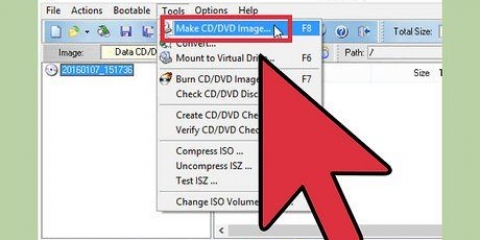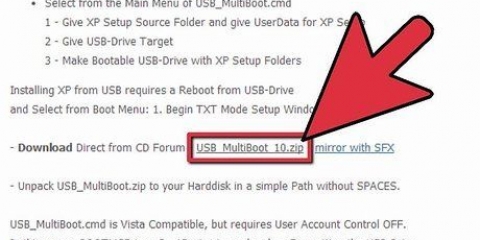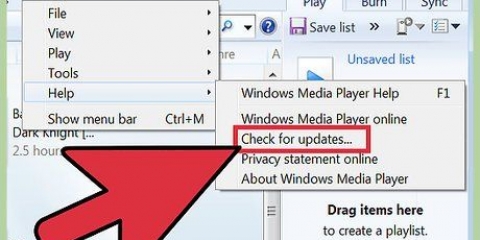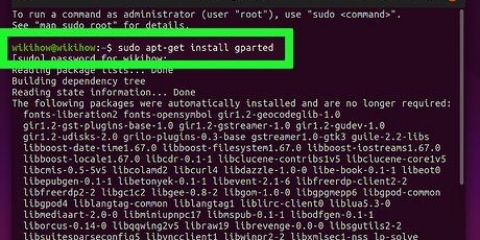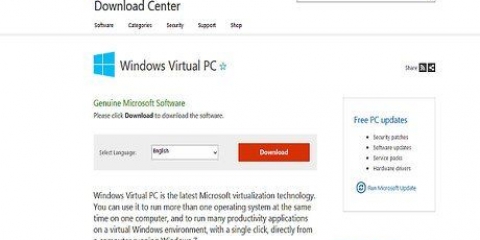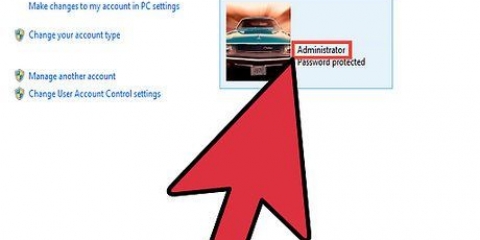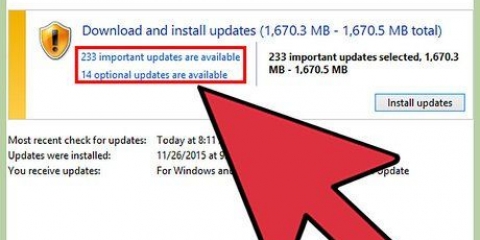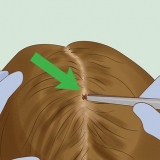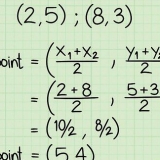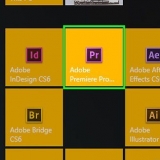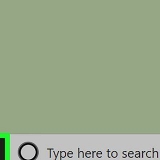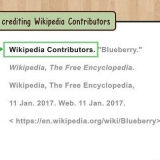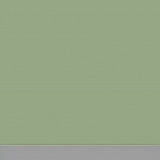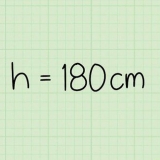Visite o site `Microsoft Support` (o link pode ser encontrado em Recursos abaixo) para entrar em contato com o fabricante da placa de som se precisar de mais suporte. Na maioria dos casos, você tem a opção de entrar em contato diretamente com o fabricante ou encontrar informações no site. Configure suas preferências do Windows Updates para baixar automaticamente atualizações importantes, recomendadas ou opcionais assim que forem disponibilizadas. As atualizações do Windows podem instalar automaticamente novos softwares e outros recursos do sistema que podem ajudar a prevenir ou corrigir problemas futuros do computador.
Instalando drivers de áudio no windows xp
Contente
Drivers de áudio podem ser instalados no Windows XP (desde que você tenha baixado drivers compatíveis) quando os drivers estiverem desatualizados ou se os drivers estiverem corrompidos devido a um vírus, falta de energia ou outro problema no computador. Drivers de áudio podem ser instalados baixando as principais atualizações do Windows, instalando software do disco incluído com a placa de som ou baixando drivers de áudio diretamente do site do fabricante.
Degraus
Método 1 de 3: Baixar atualizações do Windows

1. Clique no menu `Iniciar` na área de trabalho do Windows XP.

2. Clique em `Painel de Controle`.

3. Selecione `Atualizações automáticas`.

4. Clique no botão `Automático`.

5. Escolha o dia e a hora em que deseja que o sistema baixe as atualizações do Windows.
Selecione o primeiro dia e horário disponíveis para baixar as atualizações do Windows e resolva seus problemas de som imediatamente.

6. Clique em `Aplicar`. Se os drivers de áudio atualizados estiverem disponíveis para download, eles serão instalados automaticamente em seu computador no dia e hora selecionados para a atualização do Windows.
Método 2 de 3: Instalando drivers de áudio do disco fornecido

1. Insira a unidade que contém os drivers em seu computador.

2. Siga as instruções na tela para reinstalar os drivers de áudio no Windows XP.
Consulte o manual do seu computador ou entre em contato diretamente com o fabricante se precisar de mais assistência para instalar os drivers de áudio no disco incluído.
Método 3 de 3: Baixe drivers de áudio do fabricante

1. Clique no menu `Iniciar`.

2. Clique em `Executar`.

3. Digite `dxdiag` na caixa de diálogo.

4. Clique em `OK`.

5. Clique na aba `Som`.

6. Anote o nome da placa de som do seu computador, conforme indicado ao lado de "Nome" no grupo "Dispositivos".

7. Anote o nome do fabricante da placa de som conforme mostrado ao lado de "Provedor" no grupo "Drivers".

8. Clique em `Fechar`.

9. Inicie o navegador de internet do seu sistema.

10. Acesse o site do fabricante da placa de som.

11. Pesquise no site do fabricante da placa de som para obter drivers de áudio para download, usando o nome da placa de som.
Visite o grupo `Suporte` no site para encontrar drivers de áudio, se eles não estiverem visíveis.

12. Siga as instruções de instalação conforme indicado no site do fabricante para instalar os drivers de áudio.
Pontas
Artigos sobre o tópico "Instalando drivers de áudio no windows xp"
Оцените, пожалуйста статью
Similar
Popular