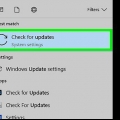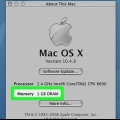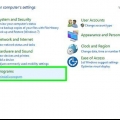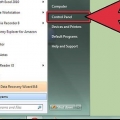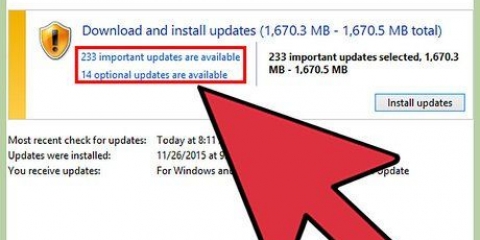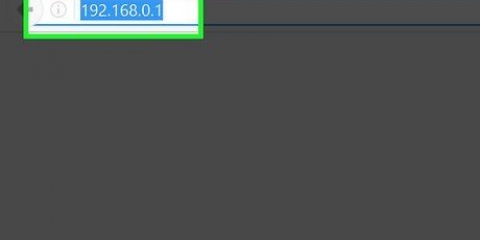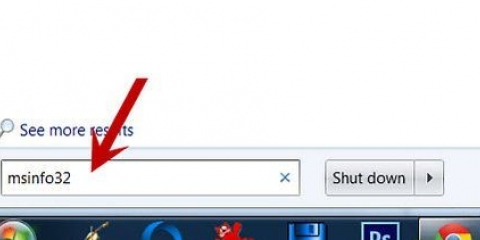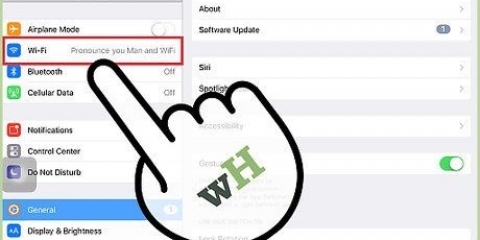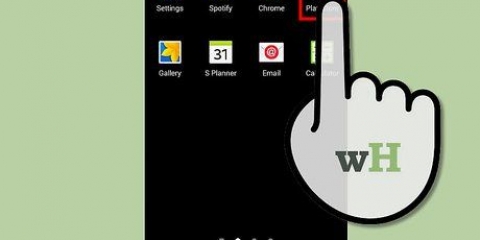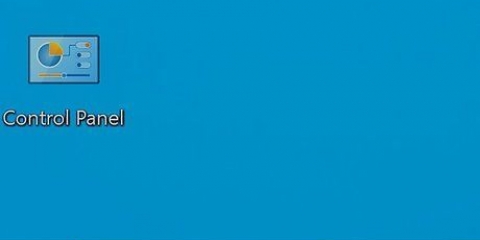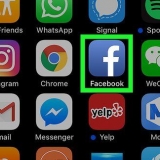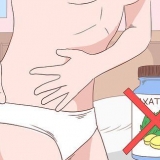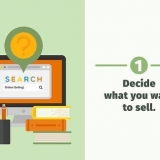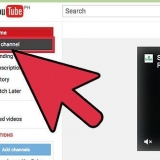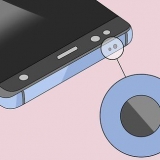Atualizações automáticas de drivers - Use o programa Nvidia GeForce Experience para gerenciar atualizações de drivers. Para obter mais informações, consulte o método a seguir. Pesquisa manual de driver - Use os dados da Etapa 1 para selecionar o driver correto. Os quatro drivers mais recentes são exibidos. Detectar GPU automaticamente - O site da Nvidia tentará determinar qual placa gráfica está em seu computador e mostrará os drivers corretos com base nisso. Para fazer isso você deve tem o Java instalado no seu computador. Mas como esse método está desatualizado, você pode ter mais sucesso com os outros métodos nesta etapa.

A maioria dos usuários pode escolher a opção `Express` durante a instalação. Sua tela pode piscar durante a instalação ou a tela pode ficar preta por um tempo.

O instalador verificará seu sistema em busca de hardware suportado. Se você não tiver ou tiver uma placa gráfica Nvidia desatualizada, provavelmente receberá uma mensagem de erro. Inicie o programa quando o download estiver concluído. 










Atualizando os drivers da nvidia
Contente
A Nvidia está constantemente trabalhando no software subjacente de suas placas gráficas. Atualizações de driver aparecem a cada poucas semanas. Instalar os drivers mais recentes garante que seus jogos continuem funcionando corretamente.
Degraus
Método1 de 3:Atualizando manualmente

1. Abra o utilitário DirectX. Esta é a maneira mais rápida de descobrir que tipo de placa gráfica você tem.
- pressione ⊞ vencer+R e digite dxdiag.
- Clique na guia Exibir. Pesquise o termo `Tipo de chip`.
- Clique na guia Sistema. Verifique em `Sistema operacional` se sua versão do Windows é de 32 bits ou 64 bits.

2. Visite o site da Nvidia GeForce. Você pode baixar os drivers mais recentes do site da GeForce (forçado.com).

3. Clique na guia `Drivers`. A maioria das placas gráficas Nvidia são placas `GeForce`. Ir para o site nvidia.com se o seu cartão fizer parte de outra série.

4. Selecione sua placa gráfica. Existem três maneiras de selecionar o driver:

5. Baixe os drivers mais recentes. Clique no link para baixar a versão mais recente do driver. Sempre baixe a versão mais recente, a menos que você tenha um bom motivo para usar uma versão mais antiga. A versão mais recente oferece os melhores resultados.

6. Inicie o instalador. Execute o instalador baixado para atualizar seus drivers. O instalador removerá automaticamente os drivers antigos e instalará a versão mais recente.

7. Use a Restauração do Sistema se o novo driver causar problemas. Quando a atualização do driver é instalada, um ponto de restauração do sistema é criado automaticamente. Dessa forma, você pode voltar a como o sistema era antes da instalação do driver.
Método 2 de 3: Usando GeForce Experience

1. Baixe e instale o programa GeForce Experience. Este é um programa da Nvidia que gerencia seus drivers e configurações do jogo. Você pode baixar o instalador em forçado.com/geforce-experiência.

2. Permitir que o GeForce Experience seja atualizado. Ao iniciar o GeForce Experience, o programa verificará se há atualizações disponíveis.

3. Clique na guia `Drivers`. Se houver atualizações disponíveis, elas serão mostradas aqui. Clique no botão `Verificar atualizações` se o GeForce Experience não o tiver verificado automaticamente.

4. Clique no botão `Baixar driver` para baixar uma atualização disponível. GeForce Experience pode já ter baixado os arquivos.

5. Clique no botão `Instalação Expressa`. Usuários experientes podem escolher a opção `Personalizada`, mas para a maioria dos usuários a `Instalação Rápida` será suficiente.
Com a instalação personalizada você pode escolher quais drivers instalar.

6. Aguarde a instalação do driver. GeForce Experience instala os drivers certos para você. Sua tela pode piscar durante a instalação ou a tela pode ficar preta por um tempo.

7. Use a Restauração do Sistema se algo der errado. O Windows cria um ponto de restauração quando as atualizações da Nvidia são instaladas. Se necessário, você pode inicializar no modo de segurança e voltar ao ponto anterior à instalação das atualizações.
Clique aqui para obter mais detalhes sobre como realizar uma restauração do sistema.
Método3 de 3:Atualizando drivers do Ubuntu

1. Abra a janela `Drivers adicionais`. Se você estiver usando o Ubuntu, os drivers da Nvidia não serão instalados automaticamente. Ubuntu usa drivers de código aberto que são menos poderosos. Você pode instalar os drivers da Nvidia na janela `Drivers adicionais`.
- Abra seu Dash e digite `Drivers` para abrir a janela `Drivers adicionais`.

2. Aguarde o carregamento da lista de drivers disponíveis. Isso pode demorar um pouco.

3. Selecione o driver mais recente na lista. Escolha o driver Nvidia e não o driver `Nouveau`. Selecione o driver e comece a baixar.

4. Clique no botão `Aplicar alterações`. O driver Nvidia será instalado. Sua tela pode piscar ou desligar completamente durante o processo de instalação.

5. Reinicie seu computador. Reinicie o computador para concluir o processo de instalação.
Artigos sobre o tópico "Atualizando os drivers da nvidia"
Оцените, пожалуйста статью
Similar
Popular