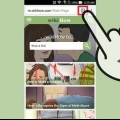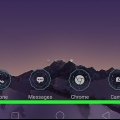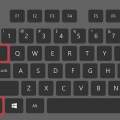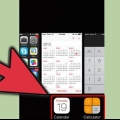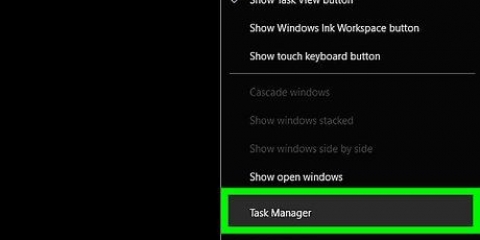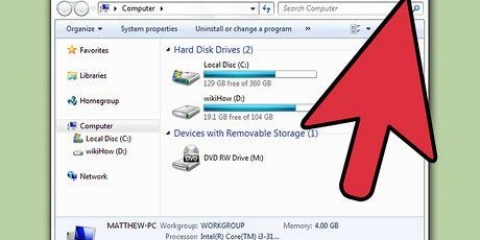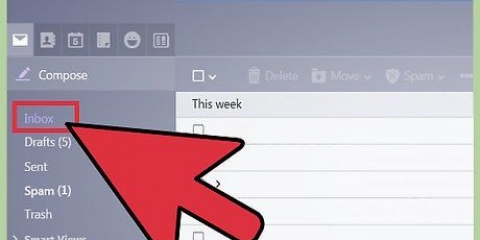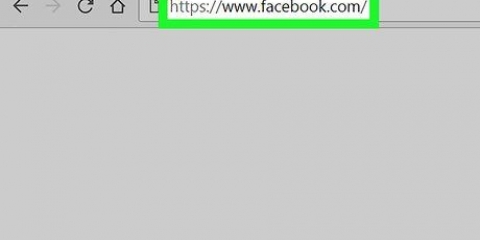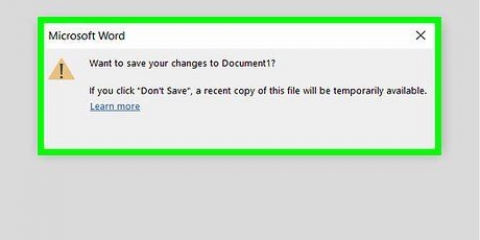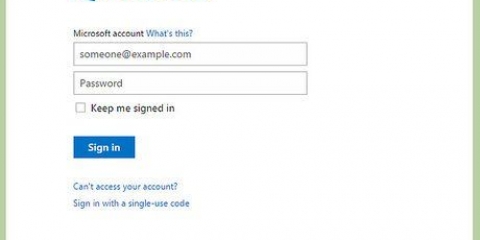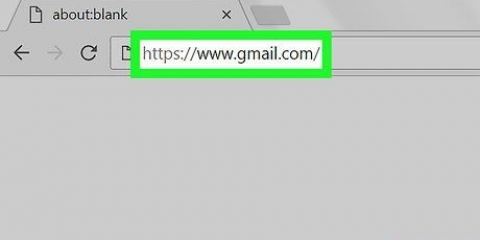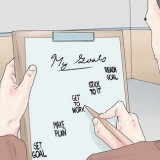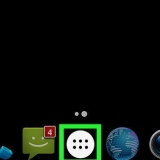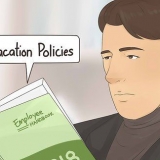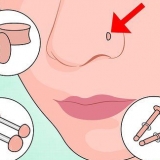Golfinho Chrome ou Firefox Acender



No iOS 8, abra Histórico → Limpar histórico e dados do site. Não é possível fechar todas as abas de uma vez sem limpar o histórico do navegador. No iOS 6 ou 7, na visão geral da guia, toque na palavra Privado no canto inferior esquerdo. Selecione Fechar tudo quando o menu pop-up aparecer. 




Fechar outras guias (Chrome, Internet Explorer, Firefox, Safari): mantenha a guia em que você clicou aberta, feche todas as outras. Fechar abas à direita (Chrome, Firefox): feche todas as guias à direita daquela em que você clicou. Fechar grupo de guias (Internet Explorer 8+): Feche a guia em que você clicou e todas as guias selecionadas com a mesma cor. (Use `Desagrupar esta guia` primeiro se quiser manter uma dessas guias aberta.) Fechar outras guias (Ópera): Mantenha a guia que você está usando aberta, feche todas as outras. Fechar todas as guias privadas (Ópera): Feche todas as abas abertas com o item de menu Arquivo → Nova Aba Privada.
Para qualquer navegador no Windows ou Linux, pressione Control (`Ctrl`) W. Para navegadores em um Mac, pressione o comando W. Para Internet Explorer e Firefox: se você tiver um botão do meio do mouse, clicar com ele fechará uma guia. Se o botão central for uma roda, pressione-o (não gire).
Fechar guias
Contente
A maioria dos navegadores e dispositivos de internet permite que você mantenha várias guias abertas, para que você possa ter vários sites abertos ao mesmo tempo. No entanto, isso pode dificultar a navegação e alguns dispositivos têm um limite no número de guias que podem ser abertas ao mesmo tempo. Aprenda a usar o comando `Fechar todas as guias` para economizar muito tempo, se o software tiver essa opção.
Degraus

1. Para dispositivos Apple: veja as instruções para o seu navegador:
- Safári
- cromada
- Golfinho

2. Para dispositivos Android: veja as instruções para o seu navegador ou dispositivo:

3. Para computadores de mesa e laptops: veja instruções e atalhos do navegador.
Método 1 de 3: Fechar guias em dispositivos Apple
No Safari para iOS

1. Toque no ícone da guia no canto inferior direito para abrir a visão geral da guia. Abra o Safari e toque no ícone que se parece com uma pilha de papel ou dois retângulos sobrepostos. Isto irá abrir uma visão geral de todas as abas abertas.

2. Feche uma guia com o X ou deslizando para a esquerda. Deslizar uma guia para a esquerda para fechá-la só funciona no iOS 7 ou posterior. Todo aplicativo iOS Safari tem um X no canto superior, embora no iOS 7 (e posterior) isso seja menor e menos perceptível.
Você deve estar no modo de visão geral da guia conforme descrito acima.

3. Fechar todas as guias. Este procedimento varia dependendo da sua versão do iOS:
No Chrome para iOS
 1. Abra o alternador de guias no canto superior direito do seu iPhone. O ícone do alternador de guias está no canto superior direito. Parece uma pilha de papel ou dois retângulos sobrepostos.
1. Abra o alternador de guias no canto superior direito do seu iPhone. O ícone do alternador de guias está no canto superior direito. Parece uma pilha de papel ou dois retângulos sobrepostos. 2. Fechar uma guia com o X. Em um iPhone, o símbolo X só é visível na tela do alternador de guias, na parte superior de cada guia. Em um iPad, o X está sempre visível ao lado do nome da guia.
2. Fechar uma guia com o X. Em um iPhone, o símbolo X só é visível na tela do alternador de guias, na parte superior de cada guia. Em um iPad, o X está sempre visível ao lado do nome da guia. 3. Feche todas as guias no iPhone. Na visão geral das guias abertas, pressione o ícone de menu (três barras horizontais). Selecione `Fechar tudo` no menu suspenso.Esta opção não está disponível para o iPad. Você só pode fechar guias individuais.
3. Feche todas as guias no iPhone. Na visão geral das guias abertas, pressione o ícone de menu (três barras horizontais). Selecione `Fechar tudo` no menu suspenso.Esta opção não está disponível para o iPad. Você só pode fechar guias individuais.
No Dolphin para iPad
 1. Abra a lista de abas. Toque e segure o ícone do golfinho no canto inferior esquerdo ou direito e arraste-o para a lista aberta de guias. A partir desta posição, você pode usar o X ou deslizar para a esquerda na tela para fechar uma guia.
1. Abra a lista de abas. Toque e segure o ícone do golfinho no canto inferior esquerdo ou direito e arraste-o para a lista aberta de guias. A partir desta posição, você pode usar o X ou deslizar para a esquerda na tela para fechar uma guia. 2. Toque e segure um nome de guia. Isso abrirá um menu suspenso, incluindo a opção de fechar todas as guias ou `fechar outras guias`, o que significa fechar todas as guias, exceto a que você tocou.
2. Toque e segure um nome de guia. Isso abrirá um menu suspenso, incluindo a opção de fechar todas as guias ou `fechar outras guias`, o que significa fechar todas as guias, exceto a que você tocou.
Método 2 de 3: Fechar abas em dispositivos Android
No Dolphin para Android

1. Abra a lista de abas. Pressione e segure o ícone do golfinho no canto inferior esquerdo ou direito da tela. Arraste-o para cima para abrir a lista de guias. A partir daqui, toque no X ao lado da guia ou deslize para a esquerda para fechá-la.

2. Mantenha o dedo na tela para abrir as opções de desligamento. Em alguns dispositivos habilitados para Dolphin, você também pode segurar o dedo na guia para abrir um menu e selecionar `Fechar guia`. Esta opção não está disponível em todos os dispositivos.

3. Feche todas as guias por meio da tela de visão geral das guias. Na lista de guias, pressione e segure uma guia para abrir um menu. Selecione `Fechar tudo` ou selecione `Fechar outros` para abrir a guia selecionada.
No Chrome ou Firefox para Android
 1. Toque no ícone da guia no canto superior direito. Isso pode se parecer com dois retângulos, às vezes com um número neles para indicar quantas guias você abriu. Toque neste ícone para obter uma lista de todas as guias abertas antes de usar qualquer um dos métodos abaixo.
1. Toque no ícone da guia no canto superior direito. Isso pode se parecer com dois retângulos, às vezes com um número neles para indicar quantas guias você abriu. Toque neste ícone para obter uma lista de todas as guias abertas antes de usar qualquer um dos métodos abaixo. 2. Toque no X para fechar uma guia. Depois de abrir a lista de guias, cada guia terá um `X` à esquerda ou à direita de seu nome. Toque nele para fechar essa guia.
2. Toque no X para fechar uma guia. Depois de abrir a lista de guias, cada guia terá um `X` à esquerda ou à direita de seu nome. Toque nele para fechar essa guia. 3. Feche todas as guias do menu, se o seu dispositivo tiver esse recurso. Abra o menu na lista de guias. Pode ser um botão físico abaixo da tela ou um ícone no canto superior direito. Isso pode parecer 3 pontos ou 2 ou 3 linhas horizontais. Selecione Fechar todas as guias quando o menu estiver aberto.Esta opção não está disponível no Chrome para tablets Android e pode não estar disponível em telefones Android 5.0+.
3. Feche todas as guias do menu, se o seu dispositivo tiver esse recurso. Abra o menu na lista de guias. Pode ser um botão físico abaixo da tela ou um ícone no canto superior direito. Isso pode parecer 3 pontos ou 2 ou 3 linhas horizontais. Selecione Fechar todas as guias quando o menu estiver aberto.Esta opção não está disponível no Chrome para tablets Android e pode não estar disponível em telefones Android 5.0+.
Em um Kindle Fire
 1. Fechar uma guia. Role até a tela e clique no botão X ao lado do nome da guia.Se esses botões não aparecerem e você receber a mensagem "Muitas guias abertas", reinicie o Kindle enquanto mantém pressionado o botão liga / desliga por 20 segundos.
1. Fechar uma guia. Role até a tela e clique no botão X ao lado do nome da guia.Se esses botões não aparecerem e você receber a mensagem "Muitas guias abertas", reinicie o Kindle enquanto mantém pressionado o botão liga / desliga por 20 segundos. 2. Fechar todas as guias. No navegador Silk do Kindle Fire, pressione e segure um dos nomes das guias na parte superior da tela. Selecione `Fechar todas as guias` no menu exibido ou selecione `Fechar outras guias` para manter a guia pressionada aberta.
2. Fechar todas as guias. No navegador Silk do Kindle Fire, pressione e segure um dos nomes das guias na parte superior da tela. Selecione `Fechar todas as guias` no menu exibido ou selecione `Fechar outras guias` para manter a guia pressionada aberta.
Método 3 de 3: Fechar guias em um computador

1. Clique no X na guia que você deseja fechar. Use o mouse ou um trackpad para posicionar o cursor sobre o `x` em qualquer guia do navegador. O `x` pode ser encontrado à direita do ícone da guia e do título.

2. Use `Fechar tudo` e outras opções. Clique com o botão direito do mouse em uma guia para obter mais opções. Se você não tiver um botão direito do mouse, tente Ctrl+clique ou `clique com dois dedos` em um trackpad. Dependendo do seu navegador, algumas dessas opções podem aparecer em um menu suspenso:

3. Fechar abas com o teclado. Verifique se a guia que você deseja fechar está selecionada na janela do seu navegador. Use os seguintes atalhos:
Pontas
- A maioria dos navegadores também tem a opção de reabrir as guias fechadas no menu suspenso que aparece quando você clica com o botão direito do mouse em uma guia.
- Se você não vir as opções acima para o seu navegador, faça o download da versão mais recente.
Artigos sobre o tópico "Fechar guias"
Оцените, пожалуйста статью
Popular