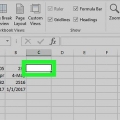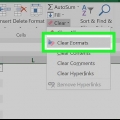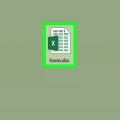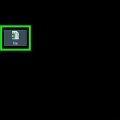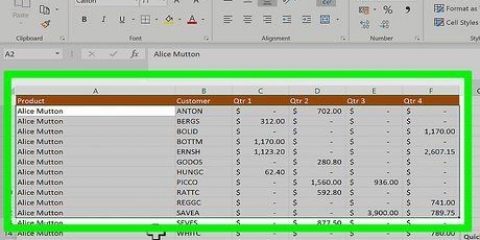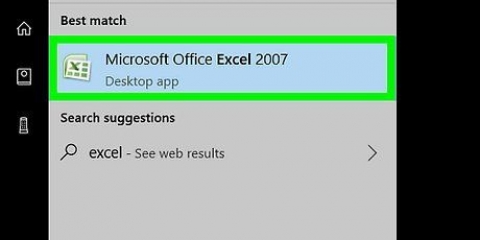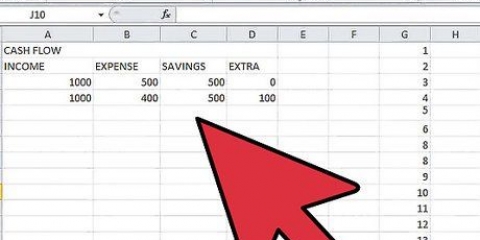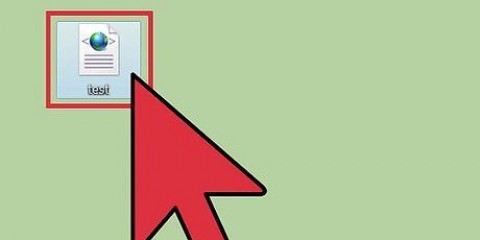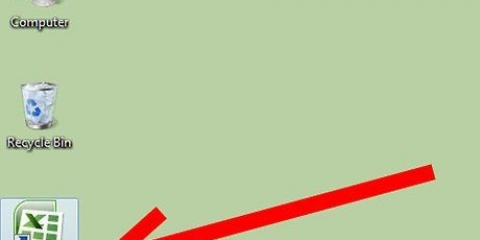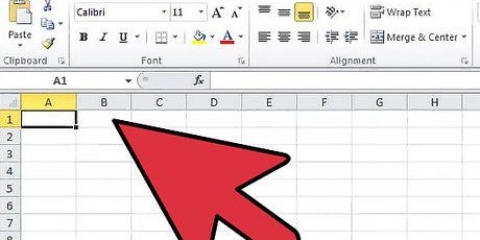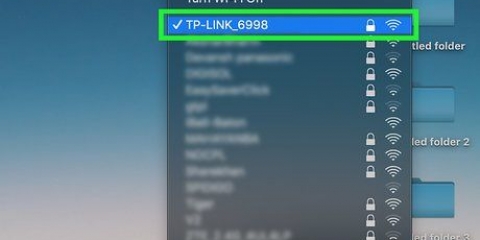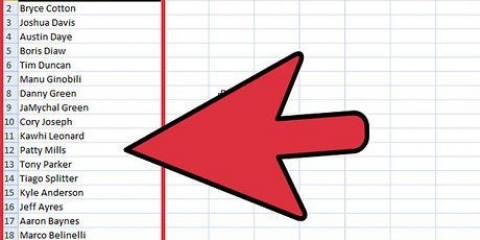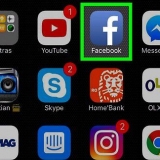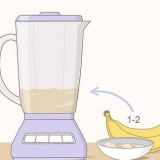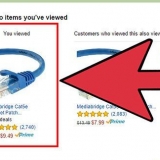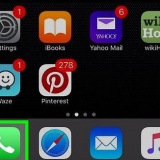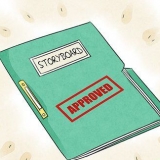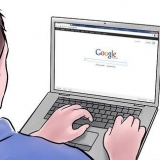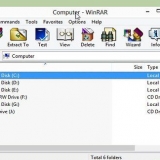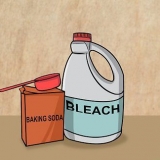Esta opção pode não estar imediatamente visível (ou esmaecida) na guia Estátua se você tiver apenas uma pasta de trabalho aberta no Excel. Se houver duas pastas de trabalho abertas, o Excel as escolherá automaticamente como os documentos a serem exibidos lado a lado.




























=`C:Comparar[Workbook1.xls]Vender 2019`!A1 Se você estiver usando um local diferente, substitua `C:Compare` por esse local. Se você usar um nome de arquivo diferente, remova `Workbook1.xls` e adicione esse nome de arquivo. Se sua pasta de trabalho tiver um nome diferente, substitua `Vender 2019` pelo nome dessa pasta de trabalho. Observe que o arquivo ao qual você se refere (`Workbook1.xls`) não está aberto: o Excel pode alterar a referência que você adiciona se estiver aberta. Você terminará com uma célula com o mesmo conteúdo da célula que está referenciando. Arraste a célula `A1` para baixo para obter uma visão geral de todos os produtos. Pegue a caixa no canto inferior direito e arraste-a e copie todos os nomes.

=`C:Comparar[Workbook2.xls]Vender 2020`!B2-`C:Comparar[Workbook1.xls]Vender 2019`!B2 Você pode fazer qualquer operação normal do Excel com a célula redirecionada do arquivo redirecionado.
Comparar dois arquivos do excel
Contente
Este artigo explica como comparar os dados de dois arquivos do Excel. Depois de editar os dados e comparado, você pode usar Pesquisar, Indexar e Comparar para ajudar a analisá-los.
Degraus
Método 1 de 4: Usando o "Lado a Lado" do Excel

1. Abra as pastas de trabalho que você deseja comparar. Você pode encontrá-lo abrindo o Excel, clicando em Arquivo e depois Abrir, e, em seguida, selecione duas pastas de trabalho para comparar no menu que aparece.
- Navegue até a pasta onde você salvou as pastas de trabalho do Excel, selecione cada pasta de trabalho individualmente e mantenha ambas as pastas de trabalho abertas.

2. Clique na guia Exibir. Depois de abrir uma das pastas de trabalho, você pode clicar no botão Estátua clique na parte superior e central da janela.

3. Clique emVer lado a lado. Este está no grupo Janela no menu da faixa de opções e é exibido com duas folhas. Isso exibirá as duas planilhas lado a lado em janelas menores e dispostas verticalmente.

4. Clique emTodas as janelas. Esta configuração permite que você altere a orientação das pastas de trabalho quando elas são exibidas lado a lado.
No menu que aparece, você pode selecionar as pastas de trabalho Ao lado uns dos outros, Horizontal, Vertical ou Cascata organizar.

5. Ativar rolagem sincronizada. Depois de abrir ambas as planilhas, clique em Rolagem síncrona (abaixo Ver lado a lado) para facilitar a rolagem de ambos os arquivos do Excel linha por linha para verificar manualmente quaisquer discrepâncias nos dados.

6. Percorra uma das planilhas para navegar pelos dois. Uma vez que a `Rolagem Sincronizada está habilitada, você pode navegar pelas duas planilhas ao mesmo tempo e comparar seus dados com mais facilidade.
Método 2 de 4: usando a função de pesquisa

1. Abra as pastas de trabalho que você precisa comparar. Você pode encontrá-lo abrindo o Excel, clicando em Arquivo e depois Abrir, e selecione duas pastas de trabalho para comparar no menu que aparece.
- Vá para a pasta onde você salvou as pastas de trabalho do Excel, selecione cada pasta de trabalho individualmente e mantenha ambas as pastas de trabalho abertas.

2. Decida em qual célula selecionar. Aqui você abrirá imediatamente uma lista suspensa.

3. Clique na célula. A borda deve ficar mais escura.

4. Clique na abaFatos no menu principal. Em seguida, selecione Validação no menu suspenso. Um pop-up aparecerá.
Se você estiver usando uma versão mais antiga do Excel, o menu ou a faixa de dados de dados aparecerá assim que você clicar na guia Fatos selecione e veja Data de validade (em vez de Validação) como uma opção no grupo `Data Tools`.

5. Clique emLista na lista sob a entrada `Permitir`.

6. Clique no botão com a seta vermelha. Você pode então escolher sua fonte (portanto, sua primeira coluna), que é processada em dados no menu suspenso.

7. Selecione a primeira coluna da sua lista e pressione Enter. Clique em OK quando a janela de validação de dados aparece. Você deve ver uma caixa com uma seta, que se expande quando você clica nela.

8. Selecione a célula onde você deseja que as outras informações sejam mostradas.

9. Clique nas guias Inserir e Referências. Em versões mais antigas do Excel, você pode usar a guia Inserir pule e basta clicar na guia Fórmulas clique para categoria Pesquise e consulte abrir.

10. SelecionarPesquise e consulte da lista de categorias.

11. Encontre a funçãoProcurar na lista. Se você clicar duas vezes nele, outra caixa aparecerá e você poderá clicar OK clique.

12. Selecione a célula com a lista suspensa para o valor de pesquisa.

13. Selecione a primeira coluna da sua lista para o vetor de pesquisa.

14. Selecione a segunda coluna da sua lista para o vetor de resultado.

15. Escolha algo na lista suspensa. As informações devem mudar automaticamente.
Método 3 de 4: Usando o Comparador XL

1. Abra seu navegador e vá parahttps://www.xl comparador.somente. O site XL Comparator será aberto, onde você poderá fazer upload de duas pastas de trabalho do Excel para comparar.

2. Clique emEscolher arquivo. Isso abrirá uma janela onde você pode navegar para um dos dois documentos do Excel que deseja comparar. Certifique-se de selecionar um arquivo para ambos os campos.

3. Clique emO próximo > prosseguir para. Se selecionado, uma mensagem pop-up aparecerá na parte superior da página informando que os arquivos começaram a ser carregados e os arquivos maiores levarão mais tempo para serem processados. Clique em OK para fechar esta mensagem.

4. Selecione as colunas que você deseja verificar. Abaixo de cada nome de arquivo há um menu suspenso que diz Selecione uma coluna. Clique no menu suspenso de cada arquivo para selecionar a coluna que deseja incluir na equação.
Os nomes das colunas ficam visíveis quando você clica no menu suspenso.

5. Selecione o conteúdo do seu arquivo de resultados. Existem quatro opções com bolhas ao lado nesta categoria, uma das quais você deve selecionar como diretrizes de formatação para seu documento de resultados.

6. Selecione as opções para facilitar a comparação de colunas. Na célula inferior do menu de comparação, você verá mais duas condições para a comparação do seu documento: Ignorar letras maiúsculas/minúsculas e Ignorar espaços antes e depois dos valores. Clique na caixa de seleção de ambas as opções antes de continuar.

7. Clique emO próximo > prosseguir para. Isso o levará à página de download do documento de resultados.

8. Baixe seu documento de comparação. Depois de carregar suas pastas de trabalho e definir seus parâmetros, você receberá um documento com comparações entre os dados nos dois arquivos disponíveis para download. Clique no texto sublinhado Clique aqui no campo Baixe o documento de comparação.
Para realizar outras comparações, clique em Nova equação no canto inferior direito da página para reiniciar o upload do arquivo.
Método 4 de 4: Acesse um arquivo do Excel diretamente de uma célula

1. Encontre seus nomes de pasta de trabalho e planilha.Ambas as pastas de trabalho têm uma primeira coluna "A" com o nome do produto e uma segunda coluna "B" com a quantidade vendida a cada ano. A primeira linha é o nome da coluna.
- Nesse caso, usaremos três pastas de trabalho de exemplo com os seguintes caminhos e nomes:
- C:CompararWorkbook1.xls (contém a planilha `Vendas 2019`)
- C:CompararPasta de trabalho 2.xls (contém a planilha `Vendas 2020`)

2. Criar uma pasta de trabalho com equações. Vamos trabalhar no Werkmap3.xls para fazer uma comparação e fazer uma coluna com os produtos, e outra com a diferença desses produtos entre os dois anos.
C:CompararWorkbook3.xls (contém a pasta de trabalho `Comparação`)

3. Dê um título à coluna. Abra apenas `Workbook3`.xls` e vá para a célula `A1` e digite:

4. Nomeie a segunda coluna. Neste caso, chamamos de `Diferença` em `B1`.

5. Por exemplo, estime a diferença de cada produto. Neste caso, digitando na célula `B2`:

6. Arraste o quadrado no canto inferior para ver todas as diferenças como antes.
Pontas
Lembre-se que é importante fechar os arquivos redirecionados. Se você deixá-los abertos, o Excel pode substituir o que você digita na célula, impossibilitando o acesso ao arquivo posteriormente (a menos que você o abra novamente).
Artigos sobre o tópico "Comparar dois arquivos do excel"
Оцените, пожалуйста статью
Popular