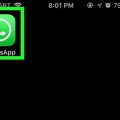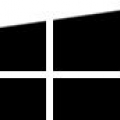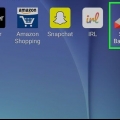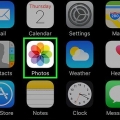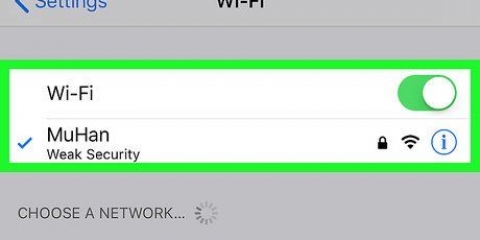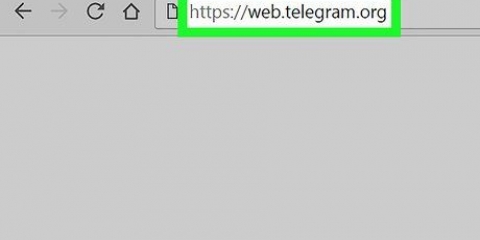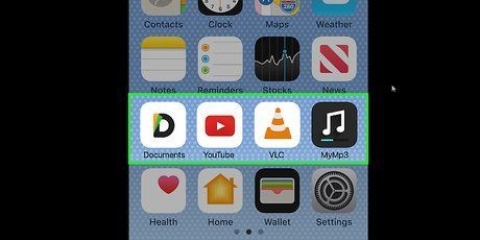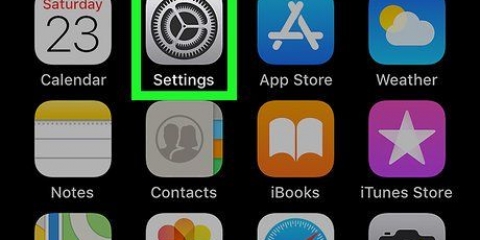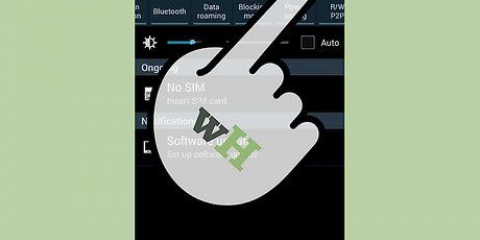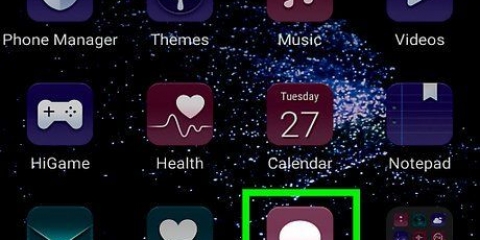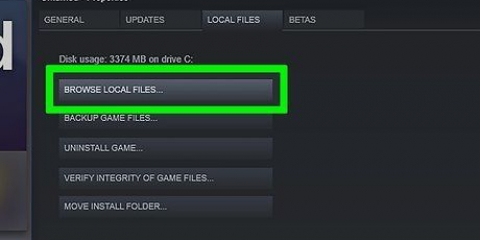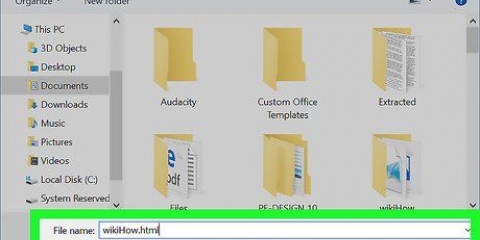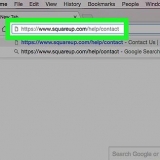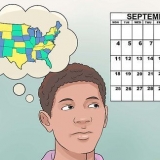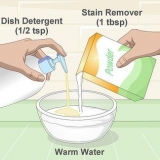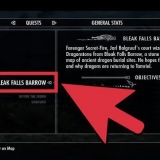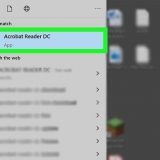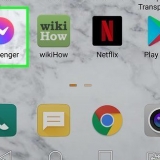Ativar texto para fala em dispositivos ios
Contente
O iOS inclui opções poderosas de conversão de texto em fala que facilitam a leitura de texto selecionado em voz alta em vários idiomas e dialetos. Se você estiver usando o iOS 8 ou posterior, também há o recurso de tela de voz muito útil, que vira automaticamente as páginas do seu eBook quando ele é lido para você.
Degraus
Parte 1 de 3: Ativando texto para fala

1. Abra o aplicativo `Configurações`.

2. Pressione `Geral`.

3. Pressione `Acessibilidade`. Aqui você também encontrará configurações que facilitam a audição de áudio, aumentam o contraste entre cores claras e escuras ou adicionam legendas aos vídeos suportados.

4. Pressione `Fala`.

5. Ativar `Seleção de voz`. Isso permite que seu dispositivo leia o texto selecionado em voz alta.

6. Ative a `Tela de fala` (iOS 8 e posterior). Isso permite que seu dispositivo leia o texto na tela.

7. Selecione uma voz (opcional). Pressione a opção `Vozes` para escolher uma voz, se preferir que o texto seja lido em outro idioma/dialeto.
Nota: Adicionar outras vozes fará o download de arquivos para o seu telefone. Alguns arquivos de voz, como Alex, podem ocupar uma quantidade significativa de espaço de armazenamento.

8. Altere a taxa de fala com o interruptor. A velocidade de fala determina a rapidez com que as palavras são lidas. Deslize o interruptor na direção do coelho para uma fala mais rápida ou na direção da tartaruga para uma fala mais lenta.

9. Ativar ou desativar o realce de texto (opcional). Você pode fazer com que seu dispositivo destaque as palavras à medida que são lidas ativando esta opção.
Parte 2 de 3: Com seleção de voz

1. Pressione e segure o texto que deseja ler em voz alta. Use as barras verticais em cada extremidade da seleção para ajustar quais palavras são selecionadas.

2. Pressione o botão `Fala` no menu pop-up. Se você não vir o botão Fala, pressione a seta à direita do menu pop-up para exibi-lo.

3. (Opcional) Selecione um emoji para que seu dispositivo leia a descrição em voz alta. Além de ler palavras, seu dispositivo também pode descrever emojis. Basta destacar o emoji que você gostaria de ler e pressionar `Falar`.
Parte 3 de 3: Com tela de fala (iOS 8 e posterior)

1. Deslize de cima para baixo na tela com dois dedos. Isso funcionará melhor se você mantiver os dedos separados enquanto desliza.
A tela de voz também pode ser ativada iniciando a Siri e dizendo “fale a tela".

2. Use o menu na tela para ajustar a reprodução. Você pode pausar, reproduzir, retroceder, avançar e alterar a taxa de fala.
A tela de voz não funcionará se não houver conteúdo. Por exemplo, iniciar a tela de fala não funcionará na tela inicial porque a tela de fala não lê nomes de aplicativos.

3. Pressione o `X` para parar a tela de fala. Pressione o botão `<’ para retornar ao seu dispositivo enquanto a tela continua sendo lida em voz alta.

4. Ative a tela de fala no Safari com o botão Reader. Ao usar o Safari no iOS 8, você verá um pequeno botão à esquerda da barra de endereços. Permite abrir o menu da tela Voz. Isso é mais conveniente do que o método swipe, pois o método swipe lerá todas as tags HTML ocultas, dificultando a compreensão de tudo.

5. Use a tela de fala no iBooks para continuar lendo automaticamente. Ao contrário do Voice Selector, o Voice Screen vira automaticamente as páginas do seu livro para que você possa continuar ouvindo seus livros sendo lidos enquanto trabalha em outros aplicativos.
Artigos sobre o tópico "Ativar texto para fala em dispositivos ios"
Оцените, пожалуйста статью
Similar
Popular