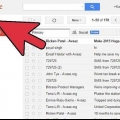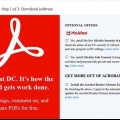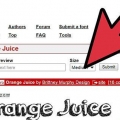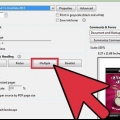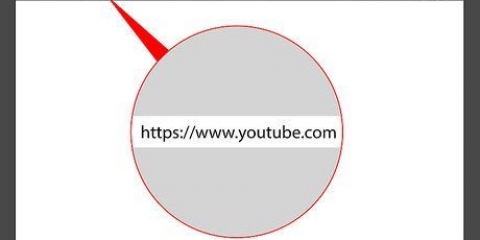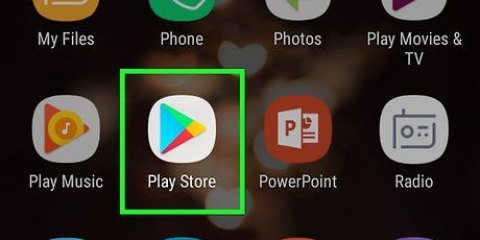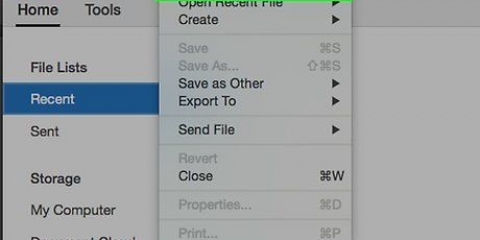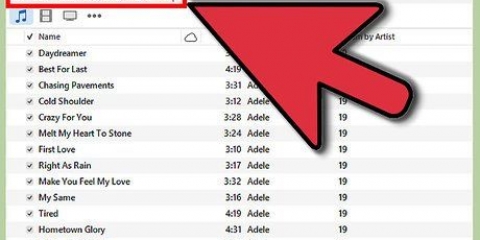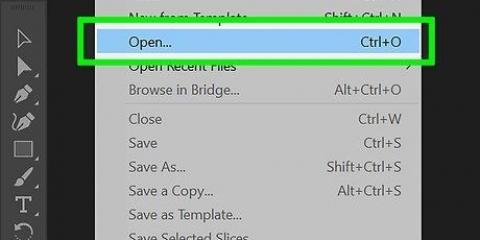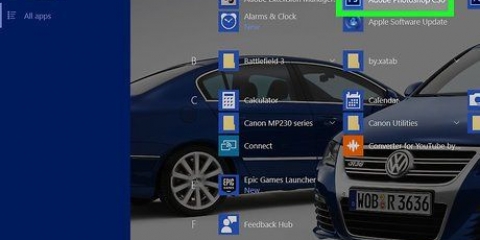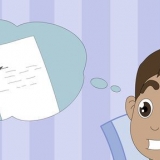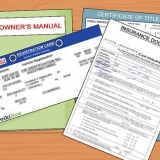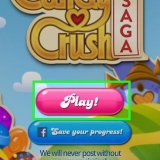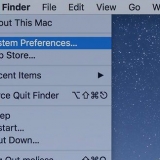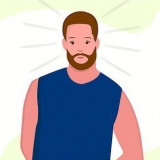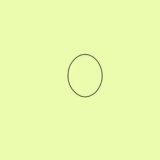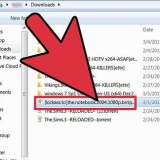Digitando: Basta usar o teclado para digitar seu nome completo. Desenhar: Desenhe sua assinatura na linha com o mouse. Imagem: Clique em Selecione a imagem. Em seguida, selecione um arquivo de imagem com sua assinatura e clique em Abrir.





Você pode baixar e instalar o Adobe Acrobat Reader gratuitamente no aplicativo Google Play Store no Android ou na App Store no iPhone e iPad. Se solicitado a fazer login com sua conta da Adobe, insira o endereço de e-mail e a senha associados à sua conta da Adobe ou toque no logotipo do Facebook ou Google para fazer login com sua conta do Facebook ou Google. 








Desenhar: Basta usar o dedo ou caneta para escrever sua assinatura na linha. Imagem: Toque em uma imagem da sua assinatura. Se necessário, arraste os cantos azuis para dentro para que a moldura azul fique centralizada em torno de sua assinatura. Câmera: Escreva sua assinatura em uma folha de papel limpa. Tire uma foto de sua assinatura com sua câmera. Se necessário, toque em Cortar assinatura e arraste os cantos azuis para que a caixa azul fique centralizada em torno de sua assinatura.

Para mover sua assinatura, toque e arraste-a para onde quiser. Para aumentar sua assinatura, toque e arraste o ícone azul de duas setas à direita de sua assinatura.
Adicionar uma assinatura no adobe reader
Este tutorial ensinará como assinar um PDF com sua assinatura pessoal usando o Adobe Acrobat Reader DC. O Acrobat Reader DC está disponível para Windows e macOS. Você também pode usar o aplicativo móvel Adobe Acrobat Reader em seu telefone ou tablet para adicionar assinaturas.
Degraus
Método 1 de 2: Em um computador

1. Abra o Adobe Acrobat Reader DC. O Adobe Acrobat Reader DC é identificado por um ícone vermelho com um símbolo branco que lembra um `A` desenhado com pincel. Clique no ícone no menu Iniciar do Windows (PC) ou na pasta Aplicativos (Mac).
- Você pode baixar o Adobe Acrobat Reader DC em acrobata.adobe.com

2. Clique emArquivo. Está na barra de menus no canto superior esquerdo da tela.

3. Clique emAbrir. Esta opção está localizada na parte superior do menu suspenso `Arquivo`.

4. Selecione um arquivo PDF e clique emAbrir. Use o navegador de arquivos para navegar pelos arquivos em seu computador. Clique no arquivo PDF ao qual deseja adicionar uma assinatura e clique em Abrir.
Você também pode clicar com o botão direito do mouse em um arquivo PDF no Explorador de Arquivos ou Finder no Mac, Abrir com selecione e depois Acrobat Reader DC selecionar como programa. Se o Adobe Acrobat Reader for seu leitor de PDF padrão, basta clicar duas vezes em um arquivo PDF para abri-lo no Adobe Acrobat Reader DC.

5. Clique na abaAdicional. Esta opção é a segunda guia no menu principal do Adobe Acrobat Reader DC, abaixo da barra de menus.

6. Clique emPreencha e assine. Está sob um ícone roxo que parece uma assinatura de lápis.

7. Clique emSinal. Esta opção está localizada na parte superior do Adobe Acrobat Reader DC ao lado de um ícone que se assemelha a uma caneta-tinteiro. Um menu suspenso aparecerá.

8. Clique emAdicionar assinatura. É a primeira opção no menu suspenso.

9. Clique emDigitando, Desenhe ou imagine. Existem três métodos para adicionar uma assinatura. Você pode digitar seu nome, desenhar com o mouse ou a tela sensível ao toque ou fazer upload de uma imagem de sua assinatura. Clique na opção desejada na parte superior da janela.

10. Adicione sua assinatura. Adicione sua assinatura usando as etapas a seguir, dependendo do método escolhido:

11. Clique no botão azulAplicar. Este está localizado na parte inferior da janela.

12. Clique onde deseja colocar a assinatura. Isso adicionará sua assinatura ao arquivo PDF.

13. Clique e arraste sua assinatura para movê-la. Para aumentar sua assinatura, clique e arraste o ponto azul no canto inferior direito de sua assinatura.

14. Clique emArquivo. Está na barra de menu na parte superior.

15. Clique emSalve . Isso salvará o arquivo PDF com sua assinatura.
Método 2 de 2: usando um telefone ou tablet

1. Abra o Adobe Acrobat Reader. O Adobe Acrobat Reader é identificado por um ícone vermelho com um símbolo branco que lembra um `A` desenhado com pincel. Toque no ícone para abrir o Adobe Acrobat Reader.

2. Toque emarquivos. É a segunda guia na parte inferior da tela.

3. Toque em um local. Para navegar pelos arquivos em seu dispositivo, toque em Neste dispositivo. Para procurar arquivos na nuvem de documentos, toque em Nuvem de documentos. Você também pode tocar no Dropbox se tiver uma conta do Dropbox.

4. Toque no PDF ao qual você deseja adicionar uma assinatura. Use o navegador de arquivos para navegar pelos arquivos em seu dispositivo e toque no arquivo PDF que deseja abrir e adicione uma assinatura ao qual.

5. Toque no ícone de lápis azul. Está no canto inferior direito da tela.

6. Toque em Preencha e assine. Está no menu que aparece quando você toca no ícone de lápis azul.

7. Toque no ícone que se assemelha a uma caneta-tinteiro. Em dispositivos Android, é o último ícone na parte inferior da tela. No iPhone e iPad, este é o último ícone na parte superior da tela.

8. Toque emCriar assinatura. É a primeira opção do menu que aparece quando você toca no ícone que lembra uma caneta-tinteiro.

9. Toque emDesenhar, Imagem ou câmera. Existem três métodos para adicionar uma assinatura no Adobe Acrobat Reader. Selecione o método de sua preferência.

10. Faça sua assinatura. Use um dos seguintes métodos para criar sua assinatura:

11. Toque emFinalizado. Esta opção está localizada no canto superior direito da tela. Isso criará sua assinatura.

12. Toque onde você deseja colocar sua assinatura. Você pode tocar em qualquer lugar no documento.

13. Toque em
ou Concluído. No Android, a marca de seleção está no canto superior esquerdo. No iPhone e iPad, toque em Finalizado no canto superior esquerdo. Isso adicionará sua assinatura ao documento.Artigos sobre o tópico "Adicionar uma assinatura no adobe reader"
Оцените, пожалуйста статью
Similar
Popular