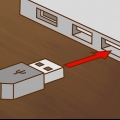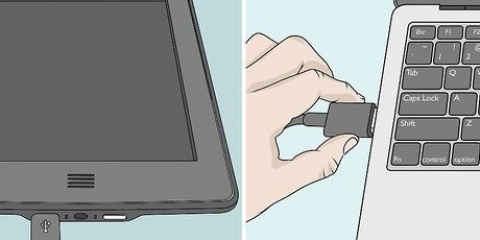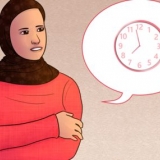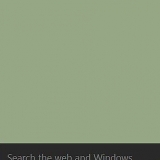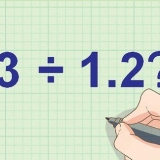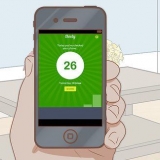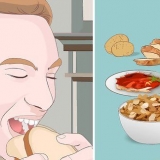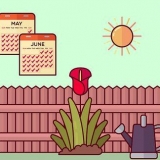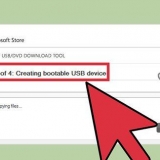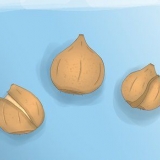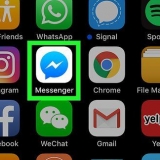Vire o controlador e localize o botão de reset. Você pode encontrar isso na parte superior das costas, perto do botão L2. Use um clipe de papel dobrado para pressionar o botão de reinicialização. Você deve ouvir um clique ao pressionar o botão. Pressione o botão de reinicialização por pelo menos dois segundos e remova o clipe de papel. Tente conectar o controlador novamente.
Você pode se conectar a um controlador de terceiros (ou conectar um controlador Sony sem fio) com algum esforço, mas a única maneira de obter uma conexão estável é com o controlador Sony mencionado acima e a combinação de cabos. 




Vou ao Site do kit de ferramentas SCP em um navegador. Clique em ScpToolkit_Setup.Exe sob o título `Ativos`. Aguarde o download terminar.
Dê um duplo clique no arquivo de configuração. Clique em `Sim` para continuar. Siga as instruções na tela até que você possa clicar em Instalar e, em seguida, clique aqui. Clique em Concluir.

















Atualizar o controle do Playstation 3 pode corrigir alguns problemas de conectividade. Se suas primeiras tentativas de conectar um controle Playstation 3 ao seu PS3 ou seu computador não funcionarem, tente um controle diferente (ainda Sony). Se o outro controlador funcionar, seu primeiro controlador provavelmente está quebrado.
Conectando a um controle ps3
Contente
Este tutorial explica como conectar sem fio seu controle PS3 ao seu computador PS3, Windows ou Mac. Também é possível conectar seu controle PS3 ao Android. O telefone ou tablet deve estar enraizado para isso. É importante usar um controle PS3 feito pela Sony, controles de outras empresas muitas vezes não funcionam.
Degraus
Método 1 de 3: Conectando-se a um Playstation 3

1. Ligue o Playstation 3. Pressione o botão liga / desliga na frente do Playstation. Se você tentar conectar um novo controle, o PS3 pode não estar em modo de espera.

2. Conecte o cabo de carregamento ao controlador. A porta de carregamento para o cabo (mini-usb) fica na parte superior do controlador (entre os gatilhos).

3. Conecte a outra extremidade do cabo de carregamento ao Playstation 3. A outra extremidade do cabo de carregamento deve se encaixar em uma porta USB na frente do PS3.
Dependendo do seu modelo de Playstation, você tem 2 ou 4 portas USB na frente.

4. Ligue o controlador. Pressione o botão Playstation no centro do controlador. As luzes na parte superior do controlador agora começarão a piscar.

5. Aguarde as luzes pararem de piscar. Assim que apenas uma luz estiver acesa e não estiver piscando, seu controle estará conectado ao PS3.
A luz que está acesa indica qual controlador você está usando (P1, P2, etc.)

6. Desconecte o cabo USB do controlador. Seu controlador agora deve se conectar sem fio ao PS3.
O recurso sem fio está disponível apenas em controladores oficiais Sony DualShock 3. Em controladores não oficiais, você terá que deixar o cabo USB.

7. Carregue a bateria do controlador se falhar. Se o seu controlador falhar depois de remover o cabo USB, a bateria pode estar vazia. Conecte o cabo de carregamento ao controle e deixe-o carregar no PS3 por algumas horas.

8. Se o seu controlador não se conectar, você precisará redefini-lo. Se você ainda não conseguir se conectar, talvez seja necessário redefinir seu controlador. É assim que você faz isso:
Método 2 de 3: Conectando-se ao Windows

1. Certifique-se de ter um controlador certificado pela Sony e um cabo de carregamento. O programa que você usa para se conectar ao Windows só funciona bem com controladores Sony DualShock 3 conectados ao computador por meio de um cabo de carregamento PS3.

2. Desconecte seu PS3 da rede elétrica. Se você tiver um PS3 dentro do alcance, desconecte-o para evitar que seu controle se conecte acidentalmente a ele.

3. Redefinir seu controlador. Use um clipe de papel curvo para pressionar o botão de reset na parte de trás do seu controlador. Isso garante que as conexões anteriores sejam limpas e não causem problemas.

4. Ligue o seu controlador. Pressione o botão Playstation no centro do controlador, as luzes agora piscarão.
Devido a um bug em alguns computadores Windows, é necessário ligar seu controlador antes de tentar conectar.

5. Conecte seu controlador ao seu computador. Conecte a extremidade pequena do cabo de carregamento ao seu controlador, conecte a outra extremidade a uma das portas USB do seu computador.

6. Baixe o kit de ferramentas SCP. SCP Toolkit é um programa que permite usar um controle PS3 no Windows.

7. Instale o programa SCP Toolkit. É assim que você faz isso:
Você pode ter que pressionar vários botões de instalação.
Quando solicitado a instalar os pré-requisitos, clique em Avançar até que a instalação comece

8. Abra o instalador do SCPToolkitDriver. Clique duas vezes na imagem em sua área de trabalho para abri-la.

9. Desative as opções indesejadas. Desmarque `Instalar controlador DualShock4` e `Bluetooth` e também desmarque todas as opções que você não deseja usar.
Se você não estiver familiarizado com as opções não especificamente listadas aqui, é melhor deixá-las ativadas.

10. Clique na opção `Escolher controlador DualShock 3 para instalar`. Você pode encontrá-lo no lado direito da janela.

11. Clique na opção `Controlador sem fio`. Você verá uma lista de dispositivos conectados ao seu computador (ou seja, teclados, mouses, webcams, etc.).) ver. Seu controle PS3 é a opção `Controlador sem fio (interface [número])` aqui.
A parte [number] refere-se a qual porta USB seu controlador usa.

12. Clique emInstalar. Está do lado direito da janela. Se você clicar nele, o SCP Toolkit instalará o driver de seus controladores.
Quando a instalação estiver concluída, você ouvirá um som de confirmação, agora você pode usar seu controle do Playstation 3 para qualquer jogo adequado para isso.
Método 3 de 3: Conectando-se a um Mac

1. Desligue seu PS3 e desconecte-o. Se você tiver um PS3 para o qual normalmente usa seu controle, desligue-o e desconecte-o para evitar que seu controle se conecte acidentalmente a ele ao tentar se conectar a um Mac.

2. Redefinir seu controlador. Use um clipe de papel dobrado para pressionar o botão de reset na parte de trás do controlador. Isso garante que as conexões anteriores sejam limpas e não causem problemas.
Esta etapa é opcional, mas definitivamente recomendada.

3. Abra o menu Apple
. Clique no logotipo da Apple no canto superior esquerdo. Um menu suspenso aparecerá.
4. Clique emPreferências do Sistema…. Isso está no menu suspenso. Isso abrirá a janela Preferências do Sistema.

5. Clique emBluetooth. Este é o logotipo do Bluetooth no meio da janela de Preferências do Sistema.
Se você não vir esta opção, clique no botão ⋮⋮⋮⋮ botão para retornar à janela Preferências do Sistema.

6. Clique emAtivar o bluetooth. Este botão está no lado esquerdo da página. Se você clicar nele, você liga o Bluetooth.
Se este botão diz Desligue o bluetooth o bluetooth já está ligado.

7. Conecte o controle PS3 ao seu Mac. Conecte a extremidade pequena do cabo de carregamento ao seu controlador. Conecte a outra extremidade do cabo a uma porta USB no seu Mac.
Se o seu Mac usa uma porta usb-c (oval) em vez de usb 3.0 (retangular) você terá um usb 3.0 para adaptador usb-c antes de conectar. Você pode colocar isso no bol.com e encontre em lojas de informática.

8. Carregue o controlador conforme necessário. Se você não carrega seu controle há algum tempo, pode ser útil carregá-lo por 30 minutos antes de continuar a configurar a conexão Bluetooth.

9. Pressione e segure o botão Playstation por dois segundos. Este está no meio do controlador. As luzes na parte superior do controlador devem agora começar a piscar.

10. Desconecte o cabo do controlador e aguarde a conexão. O controle PS3 aparecerá na lista `Conectado` em alguns segundos.

11. alimentar 0000 como senha quando solicitado. Se o seu Mac solicitar uma senha, digite 0000 e clique Conectar. Isso geralmente não é mais necessário em novos Macs.

12. Configure seu controle no jogo. Agora que seu controle PS3 está conectado ao seu computador via Bluetooth, você pode usá-lo em qualquer jogo. Você pode precisar ajustar manualmente os botões, isso varia de acordo com o jogo.

13. Finalizado.
Pontas
Avisos
- Conectar um controle do Playstation 3 ao Windows pode causar problemas devido à aversão da Microsoft aos produtos da Sony.
Artigos sobre o tópico "Conectando a um controle ps3"
Оцените, пожалуйста статью
Popular