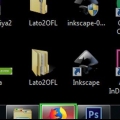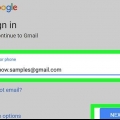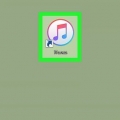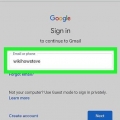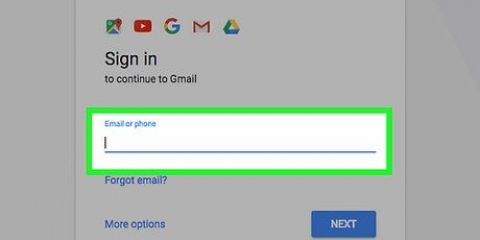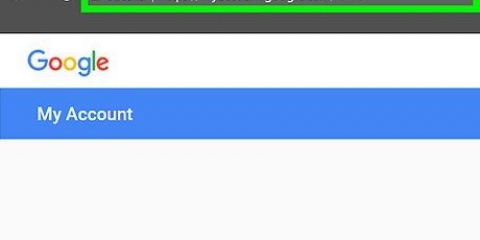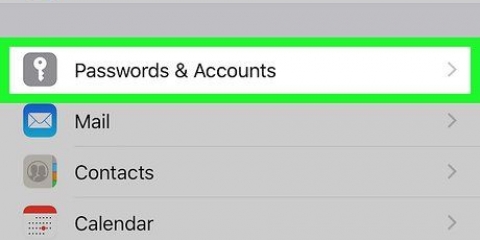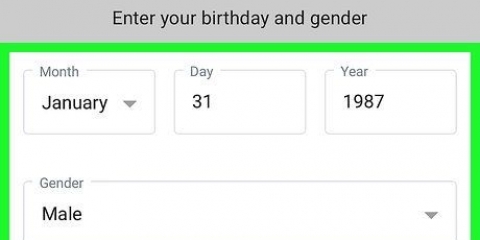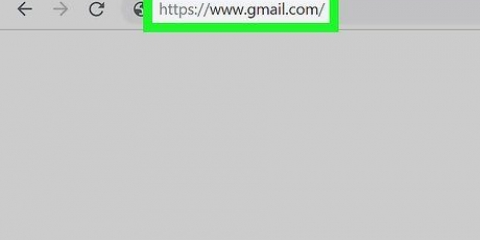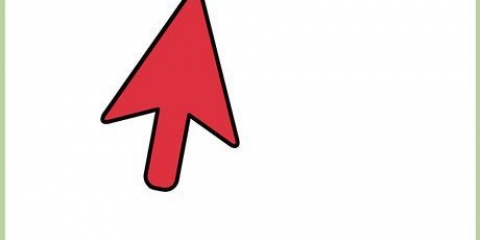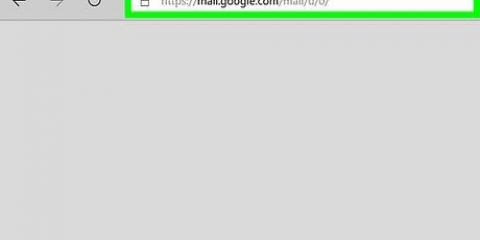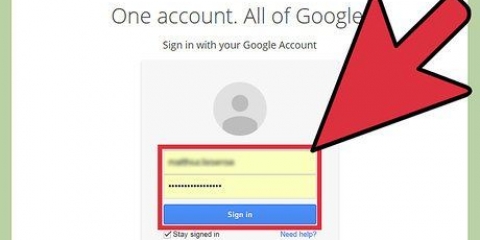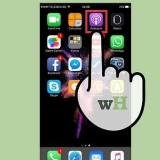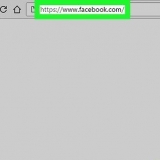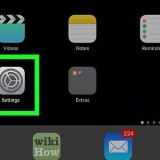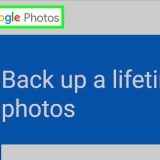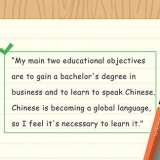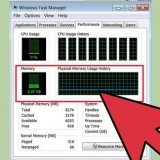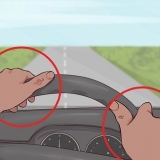Obtenha o código de dois fatores do aplicativo Mensagens em seu telefone. Digite o código no campo de texto do Gmail. Clique em `Próximo`.

Clique no ícone do seu perfil do Gmail no canto superior direito da caixa de entrada. Clique em `Adicionar conta` na parte inferior do menu suspenso. Digite o endereço de e-mail e a senha da sua conta.








Obtenha o código de dois fatores do aplicativo Mensagens em seu telefone. Digite o código no campo de texto do Gmail. Clique em `Próximo`.


Abra o `Loja de aplicativos`. Pressione `Pesquisar` e, em seguida, pressione a barra de pesquisa. modelo gmail e pressione `gmail` na lista suspensa de resultados. Toque em `PICKUP` à direita do ícone do aplicativo Gmail. Digite sua senha do Touch ID ou Apple ID quando solicitado.


Quando você vir o endereço de e-mail que deseja usar para se inscrever, basta pressionar o botão branco ao lado do endereço para se inscrever. Se você vir uma lista de endereços de e-mail que não deseja usar, toque em "Adicionar conta" antes de tocar em "Google".




Obtenha o código de dois fatores do aplicativo Mensagens em seu telefone. Digite o código no campo de texto do Gmail. Clique em `Próximo`.

Pressione `☰` no canto superior esquerdo da tela. Toque no seu endereço de e-mail na parte superior do menu pop-out. Pressione `Gerenciar contas`. Pressione `Google`. Digite o endereço de e-mail e a senha da sua conta.
Ligue seu novo Android. Digite seu endereço do Gmail quando solicitado. Pressione `Próximo`. Digite sua senha do Gmail. Pressione `Próximo`. Siga todas as instruções na tela. 










Obtenha o código de dois fatores do aplicativo Mensagens em seu telefone. Digite o código no campo de texto do Gmail. Clique em `Próximo`.
Entrar no gmail
Contente
Este artigo mostrará como fazer login na sua conta do Gmail em um computador ou dispositivo móvel. Fazer login na sua conta do Gmail geralmente não envolve mais do que simplesmente inserir seu endereço de e-mail e senha do Gmail nos campos de texto apropriados. Lembre-se, se você estiver usando um Android, precisará fazer login em uma conta do Gmail para configurar o Android.
Degraus
Método 1 de 4: Na área de trabalho

1. Abra o site de login do Gmail. Vamos para https://www.gmail.com/ no seu navegador.

2. Digite seu endereço de e-mail do Gmail. No campo de texto exibido, digite seu endereço de e-mail do Gmail.

3. Clique emO próximo sob o campo de texto.

4. Digite a senha da sua conta do Gmail. Digite a senha que você usa para fazer login na sua conta do Gmail.

5. Clique emO próximo abaixo do campo de texto da senha.

6. Digite seu código de dois fatores quando solicitado. Quando solicitado a inserir um código de autenticação de dois fatores, faça o seguinte:

7. Aguarde o carregamento da sua caixa de entrada do Gmail. Isso deve levar apenas alguns segundos.

8. Adicionar uma conta. Se você quiser fazer login com outra conta do Gmail sem sair da conta atual, faça o seguinte:
Método 2 de 4: Usando as configurações do iPhone

1. Abra as configurações do seu iPhone
. Toque no ícone do aplicativo Configurações. Este parece uma caixa cinza com engrenagens.
2. Role para baixo e pressioneSenhas & Contas. Esta opção está perto do meio da página de configurações.

3. pressioneAdicionar Conta parte inferior da tela.
Dependendo de quantas contas de e-mail você tem, pode ser necessário rolar para baixo para selecionar esta opção.

4. pressioneo Google no meio da página.

5. Digite seu endereço de e-mail do Gmail. No campo de texto que aparece, você precisa digitar o endereço de e-mail da sua conta do Gmail.

6. pressioneO próximo na parte inferior da página.

7. Digite a senha da sua conta do Gmail. Digite a senha que você usa para fazer login no Gmail.

8. pressioneO próximo na parte inferior da página.

9. Digite seu código de dois fatores quando solicitado. Quando solicitado a inserir um código de autenticação de dois fatores, faça o seguinte:

10. Selecione funções para sincronizar. Toque no interruptor branco ao lado de uma opção (por exemplo,. Notas) para habilitá-lo para esta conta de e-mail ou pressione o botão verde ao lado de uma opção para desativá-la.

11. pressioneSalve no canto superior direito da tela. Isso salvará suas alterações e adicionará a conta do Gmail ao aplicativo Mail do seu iPhone.
Você pode encontrar as caixas de entrada do Gmail no aplicativo Mail do seu iPhone, especificamente na página "Caixas de entrada".
Método 3 de 4: Usando o aplicativo Gmail no iPhone

1. Baixe o aplicativo Gmail. Se você ainda não tiver o aplicativo Gmail, faça o download fazendo o seguinte:

2. Abra o Gmail. Toque no ícone do aplicativo Gmail. Este parece um `M` vermelho em um envelope branco. Isso abrirá a página de login.

3. pressioneINSCREVER-SE. Este botão azul está na parte inferior da tela.

4. pressioneo Google topo da lista de provedores de e-mail.

5. Digite seu endereço de e-mail do Gmail. No campo de texto exibido, insira o endereço de e-mail da sua conta do Gmail.

6. pressioneO próximo na parte inferior da página.

7. Digite a senha da sua conta do Gmail. Digite a senha que você usa para fazer login no Gmail.

8. pressioneO próximo na parte inferior da página.

9. Digite seu código de dois fatores quando solicitado. Quando solicitado a fornecer um código de dois fatores, faça o seguinte:

10. Aguarde o carregamento da sua caixa de entrada do Gmail. Isso não deve demorar mais do que alguns segundos.

11. Adicionar uma conta. Se você quiser fazer login em outra conta do Gmail sem sair da conta atual, faça o seguinte:
Método 4 de 4: No Android

1. Faça login no Gmail ao configurar seu Android. Como os telefones e tablets Android usam as Contas do Google como o método de login padrão, você precisará fazer login no Gmail quando configurar seu Android pela primeira vez. Isso também significa que você não poderá entrar ou sair de sua conta principal sem fazer uma redefinição de fábrica, embora seja possível adicionar contas adicionais ao Gmail no seu Android:

2. Abra o Gmail. Toque no ícone do aplicativo Gmail. Este parece um `M` vermelho em um envelope. Isso abrirá a caixa de entrada do Gmail da sua conta padrão do Google.

3. pressione☰ no canto superior esquerdo da tela. Um menu pop-out aparecerá no lado esquerdo da tela.

4. Pressione seu endereço de e-mail atual. Está na parte superior do menu pop-out no lado esquerdo da tela. Um menu suspenso aparecerá.

5. pressioneAdicionar Conta. Isso está no menu suspenso.

6. pressioneo Google. Esta opção está no topo da lista de provedores de e-mail.

7. Digite seu PIN quando solicitado. Quando solicitado o padrão ou PIN para desbloquear seu Android, você deve inseri-lo antes de continuar.

8. Digite seu endereço de e-mail do Gmail. No campo de texto exibido, insira o endereço de e-mail da sua conta do Gmail.

9. pressioneO próximo na parte inferior da página.

10. Digite a senha da sua conta do Gmail. Digite a senha que você usa para fazer login no Gmail.

11. pressioneO próximo na parte inferior da página.

12. Digite seu código de dois fatores quando solicitado. Quando solicitado a inserir um código de autenticação de dois fatores, faça o seguinte:

13. pressioneeu concordo quando solicitado. Isso levará você à sua caixa de entrada do Gmail, que deve carregar após alguns segundos.
Pontas
Alguns serviços online permitem que você faça login com sua conta do Google em vez de criar uma nova conta. Você pode fazer isso digitando seu e-mail e senha do Gmail.
Avisos
- Sempre saia do Gmail ao usar um computador ou dispositivo móvel compartilhado. Não sair pode permitir que outras pessoas acessem sua caixa de entrada.
Artigos sobre o tópico "Entrar no gmail"
Оцените, пожалуйста статью
Popular