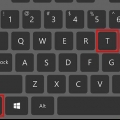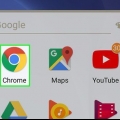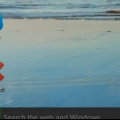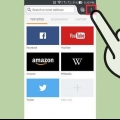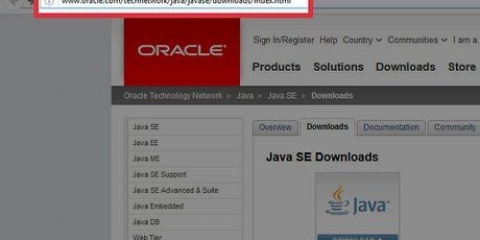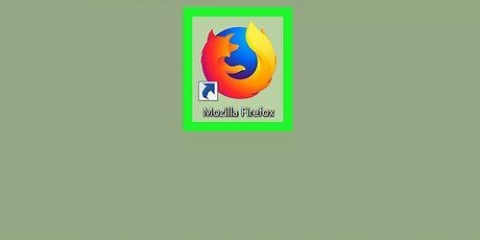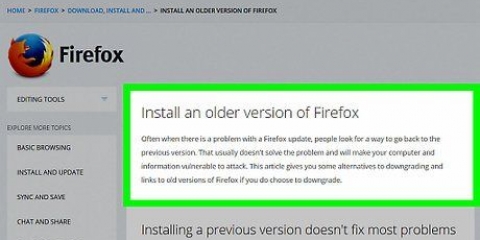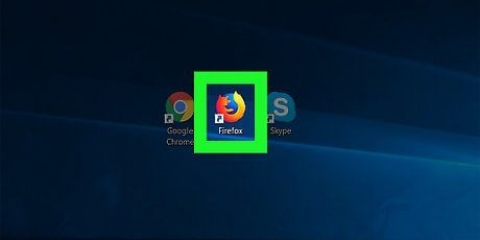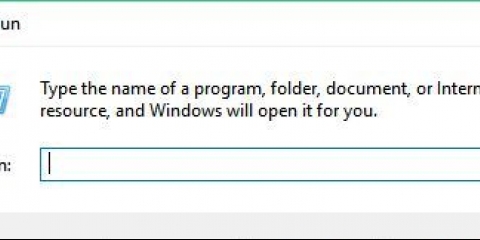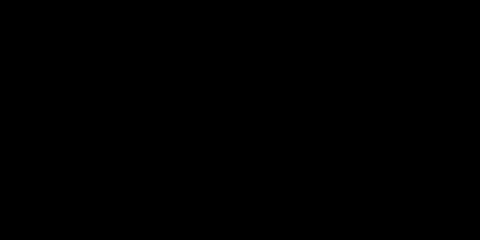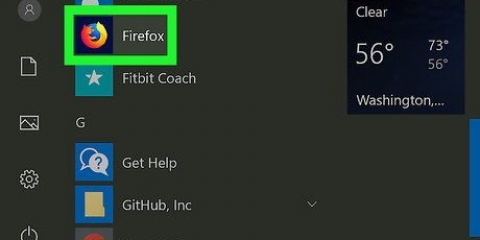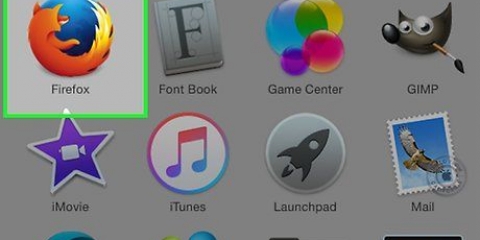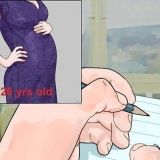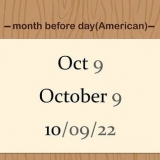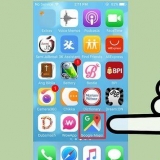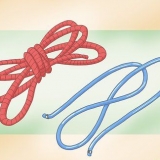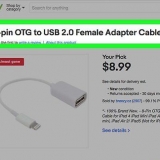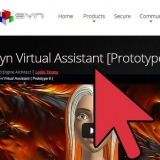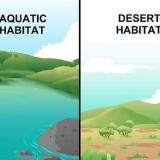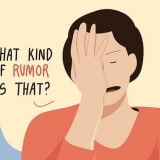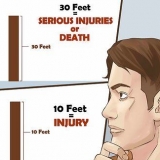Clique em `Baixar Java Gratuito` Clique em `Concordar e Iniciar Download Gratuito` Clique duas vezes no arquivo de configuração Java baixado. Clique em `Sim` quando solicitado. Clique em `Instalar` na parte inferior da janela Java.



Clique na guia `Extrair` na parte superior da janela. Clique em `Extrair tudo` no menu que aparece. Clique em `Extrair` na parte inferior da janela pop-up.




Clique em `Aceito o risco!` quando você recebe uma notificação. Clique na barra de pesquisa no topo da página. modelo aplicativo.atualizar.carro Dê um duplo clique no resultado `app.atualizar.auto` para alterar o valor de `true` para `false`. Certifique-se de clicar em `Agora não` ou `Perguntar mais tarde` se você for solicitado a atualizar.











Ativar java no firefox
Contente
Este tutorial irá ensiná-lo a habilitar o suporte Java no Firefox, tanto por site quanto em todo o navegador, bem como habilitar JavaScript no seu navegador Firefox. Você pode habilitar Java e JavaScript na versão desktop do Firefox.
Degraus
Método1 de 3:Permitir conteúdo Java em um site

1. Abra o Firefox. O ícone deste aplicativo parece uma raposa laranja ao redor de um globo azul.

2. Ir para um site que usa Java. Existe um site específico que você deseja acessar que usa Java, vá para esse site.

3. Aguarde até que uma notificação Java apareça. Você deve ver um link no meio da página (ou na seção de conteúdo Java) perguntando `Ativar Java` ou algo semelhante.

4. Clique no link `Ativar Java`. Eles podem ser encontrados perto ou no conteúdo Java que você deseja carregar.
Se você vir uma mensagem dizendo que o Java é `não suportado`, `está desativado` ou `não instalado`, ou algo semelhante em vez do link `Ativar Java`, você não poderá executar esse site no Firefox.

5. Clique emPermita agora quando solicitado. Esta mensagem deve aparecer no canto superior esquerdo da janela do Firefox. Isso recarregará o site com o conteúdo Java ativado.
Você também pode clicar em "Permitir e lembrar" para colocar o site na lista "Permitido" do Firefox.
Método2 de 3: Habilite todo o conteúdo Java

1. Entenda as limitações deste método. Devido a problemas de segurança, as versões atuais do Firefox não suportam Java, nem as versões futuras o farão. Para ativar o conteúdo Java, você precisará instalar uma versão antiga de 32 bits do Firefox e aplicar manualmente o plug-in Java. Isso é possível em computadores Windows, mas o Firefox para Mac é de 64 bits por padrão, impossibilitando a instalação do Java para Firefox em um Mac.
- Fechar e reabrir o Firefox pode fazer com que o Firefox seja atualizado, tornando o Java inutilizável.
- Usar uma versão antiga do Firefox aumenta o risco de contrair um vírus de computador ou baixar malware.
- Você nunca pode atualizar sua versão antiga do Firefox, pois isso removerá o suporte para Java.

2. Abra o site Java. Vamos para https://java.com/pt/baixar/. Você precisa baixar e instalar o Java antes de poder instalá-lo como um plugin no Firefox.

3. Baixe e instale o Java. Você faz isso da seguinte forma:

4. Abra a página de download do Firefox 51. Vamos para https://ftp.mozila.org/pub/firefox/releases/51.0b9/. Aqui você pode baixar a versão mais recente do Firefox que ainda suporta Java.

5. Clique no link para a versão de 32 bits. Clique no link `firefox-51`.0b9.win32.SDK.zip` na parte inferior da lista de links nesta página.

6. Abra o arquivo zip baixado. Para fazer isso, clique duas vezes na pasta que contém o arquivo zip.

7. Extraia o conteúdo da pasta zip. Faça isso da seguinte forma:

8. Abra a pasta extraída. Dê um duplo clique na pasta `firefox-51`.0b9.win32.sdk` (não a pasta zip) para abri-lo.

9. Abra a pastaSDK do Firefox. Esta é a única pasta na janela.

10. Abra a pastacaixa. Para fazer isso, clique duas vezes nesta pasta, em algum lugar na parte superior da janela.

11. Role para baixo e clique duas vezes no ícone do programa Firefox. Você pode encontrar isso no meio da página. Você será solicitado a abrir o Firefox 51.

12. Desative as atualizações automáticas. modelo sobre:configuração na barra de endereços do Firefox, pressione ↵ Entre e faça o seguinte:

13. Clique em☰. Você pode encontrar isso no canto superior direito da janela. Um menu aparece.

14. Clique emComplementos. Esteéumícone na forma de um quebra-cabeça que você vê no menu. Isso abrirá a página Add-Ons.

15. Clique na abaPlug-ins. Está no lado esquerdo da página.

16. Encontre a opção `Plataforma Java(TM)`. Normalmente esta opção está em algum lugar na parte inferior da página.

17. Clique na caixa `Pedir para ativar`. Está à direita do cabeçalho "Java(TM) Platform". Um menu suspenso aparecerá.

18. Clique emSempre ativar. Esta opção está no menu suspenso. Nesta versão do Firefox, isso habilitará o Java para todos os sites que você abrir, embora você deva ter cuidado para não atualizar o Firefox.
Se você acidentalmente atualizar o Firefox ou uma atualização estiver em andamento, você pode remover o Firefox 51 novamente indo para a pasta `firefox-51.0b9.win32.sdk` (não a versão zip), abra a pasta zip com o mesmo nome e descompacte-a novamente e reabra o Firefox 51 da pasta `bin`.
Método 3 de 3: ativar JavaScript

1. Abra o Firefox. Este é o ícone de uma raposa laranja ao redor de um globo azul.

2. Vá para a página de configuração. modelo sobre:configuração e pressione ↵ Entre para fazer isso.

3. Clique emeu aceito o risco! quando a mensagem aparece. É um botão azul no meio da página.

4. Procure a opção JavaScript. Clique na barra de pesquisa e digite javascript.ativado para procurar o resultado correspondente.

5. Visualizar o valor do JavaScript. Se você vir `true` sob o título `value` no lado direito da tela, o JavaScript está ativado no momento; esta é a configuração padrão do Firefox.
Se você vir `falso` sob o título `valor`, continue.

6. Altere o valor do JavaScript para `true` se necessário. Dê um duplo clique em `javascript`.habilitado` no topo da página. O status em `valor` agora deve mudar para `verdadeiro`.
Pontas
Mozilla encerrou o suporte para Java no Firefox no final de 2016. Se você precisar de conteúdo Java online no futuro, talvez queira mudar para outro navegador que suporte Java, como o Microsoft Edge ou o Internet Explorer.
Avisos
- Versões futuras do Firefox provavelmente não suportarão Java.
Artigos sobre o tópico "Ativar java no firefox"
Оцените, пожалуйста статью
Similar
Popular