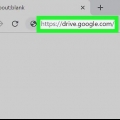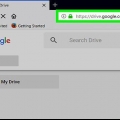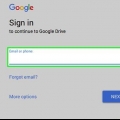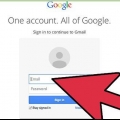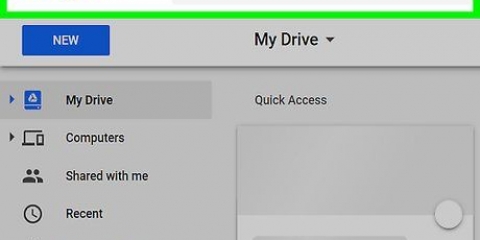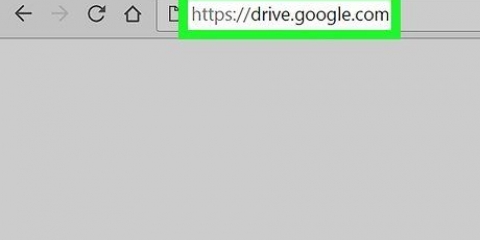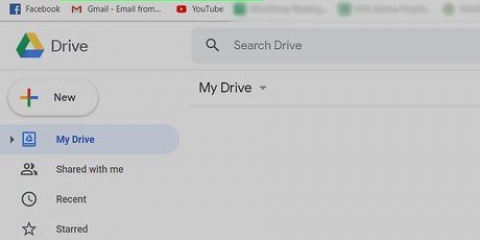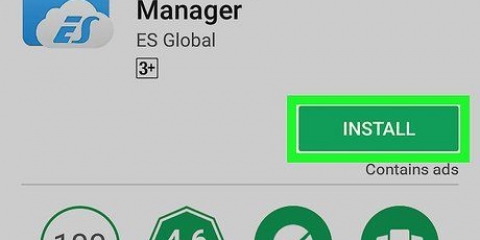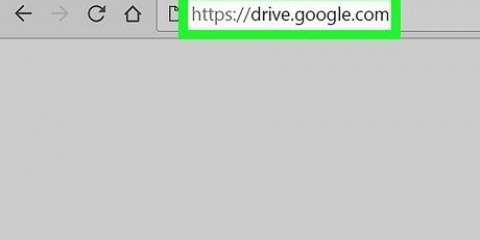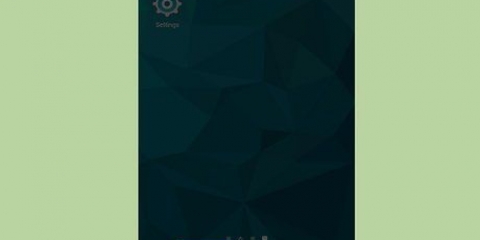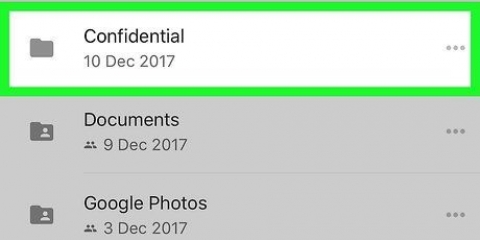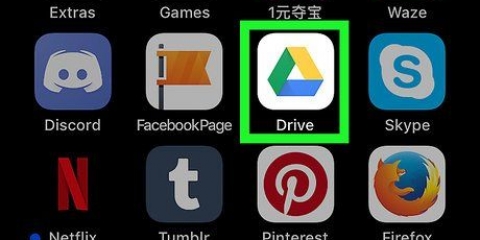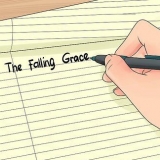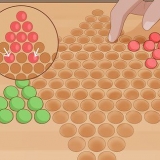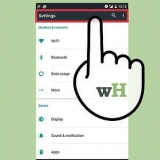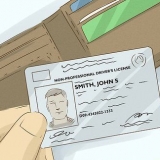Instalar no Windows – Dê um duplo clique no arquivo de instalação baixado, clique em `Sim` e depois em `Fechar` quando a instalação estiver concluída. Instalar em um Mac – Clique duas vezes no arquivo de instalação baixado, confirme a instalação, arraste o ícone Backup e Sincronização para a pasta `Aplicativos` e aguarde a conclusão da instalação.






O processo de download pode demorar um pouco dependendo do tamanho dos seus arquivos. Então seja paciente. Quando o download estiver concluído, você poderá ver todos os seus arquivos na pasta "Google Drive" do seu computador. Você pode abrir esta pasta clicando no ícone Backup e Sincronização e, em seguida, no ícone da pasta no canto superior direito do menu.
Se você ainda não estiver logado, clique no botão azul `Login` no canto superior direito da página e digite seu endereço de e-mail e senha. 










Faça o download de todos os arquivos do google drive em um pc ou mac
Contente
Este artigo mostrará como baixar todos os arquivos do seu Google Drive para um computador Mac ou Windows. Você pode baixar os arquivos diretamente do site do Google Drive, sincronizar os arquivos com o programa gratuito `Backup and Sync` ou baixar todos os seus dados do Google Drive como um arquivo. Se você tiver mais de 5 gigabytes de dados em seu Google Drive, é melhor usar o Backup e sincronização do Google para sincronizar seus arquivos com seu computador.
Degraus
Método1 de 3:Através do Google Drive

1. Abra o Google Drive. Vamos para https://www.o Google.com/intl/nl_ALL/drive/ no navegador do seu computador. Se você já estiver conectado com sua conta do Google, agora verá sua página do Google Drive.
- Se você ainda não estiver logado, clique em `Ir para o Google Drive` e digite seu endereço de e-mail e senha.

2. Clique em um arquivo ou pasta no seu Drive. Como selecionar o arquivo ou pasta.

3. Selecione tudo no seu Google Drive. pressione Ctrl+uma (Windows) ou ⌘ Comando+uma (Mac). Todos os arquivos e pastas no seu Drive agora ficam azuis.

4. Clique em⋮. Este botão está localizado no canto superior direito da janela. Isso abrirá um menu suspenso.

5. Clique emBaixar. Você encontrará esta opção no menu suspenso. Seus arquivos do Drive começarão a ser baixados para seu computador.
O Google Drive primeiro compacta todos os arquivos em um arquivo ZIP.

6. Aguarde o download do conteúdo do seu Drive. Após o download, você pode abrir a pasta Downloads no seu computador e extrair os arquivos.
Método 2 de 3: Usando o programa Backup and Sync

1. Abra a página da Web de Backup e sincronização. Vamos para https://www.o Google.com/intl/nl_ALL/drive/download/ no navegador do seu computador. Backup e sincronização permite sincronizar arquivos entre seu Google Drive e seu computador. Assim, você também pode baixar tudo do seu Google Drive para o seu computador.
- A maior vantagem desse método é que todas as alterações feitas no Google Drive são aplicadas imediatamente ao seu computador por meio do programa.

2. Clique emBaixar. Este é um botão azul sob o título "Pessoal" no lado esquerdo da página.

3. Clique emConcordo e baixe. O instalador será baixado agora.

4. Instalar Backup e Sincronização. Assim que o download do instalador terminar, siga um destes procedimentos, dependendo do seu sistema operacional:

5. Aguarde a página de login do Backup e sincronização abrir. Depois que o programa for instalado em seu computador, você verá uma página onde poderá fazer login com sua conta do Google.
Talvez seja necessário clicar em `Começar` antes de continuar.

6. Entre com sua conta do Google. Digite o endereço de e-mail e a senha da conta do Google da qual você deseja fazer download de arquivos.

7. Opcionalmente, escolha pastas em seu computador para sincronizar. Marque as caixas ao lado das pastas que você deseja enviar para o Google Drive.
Se você não deseja fazer upload de nada do seu computador, não precisa marcar nenhuma caixa.

8. Clique emO próximo. Este botão está no canto inferior direito da janela.

9. Clique ementendo na caixa de diálogo. Agora você abrirá a página de download, onde poderá selecionar arquivos do seu Google Drive para fazer o download para o seu computador.

10. Marque a caixa "Sincronizar tudo no meu Drive". Esta opção está no topo da janela. Veja como fazer o download de tudo no seu Drive para o seu computador.

11. Clique emComeçar. É um botão azul no canto inferior direito da janela. Seus arquivos do Drive começarão a ser baixados para seu computador.
Método 3 de 3: Baixe um arquivo do Google

1. Abra a página da sua conta do Google. Vamos para https://minhaconta.o Google.com/ em um navegador da web. Você está abrindo as configurações da sua conta do Google, caso já esteja logado.

2. Clique emDados e personalização.
Esta opção está no lado esquerdo da página.

3. Clique emCriar arquivo. Você encontrará esta opção no meio da página, sob o título `Baixe, exclua ou faça um plano para seus dados`.

4. Clique emSelecione nenhum. Este botão cinza está no lado direito da página.

5. Role para baixo e clique no botão cinza ao lado de `Drive`
. Este interruptor está a cerca de um terço da página e fica azul quando você clica nele . Isso significa que os arquivos serão baixados do Google Drive. Você também pode clicar aqui em outros switches além dos serviços do Google cujos dados você deseja baixar.

6. Role para baixo e cliqueO próximo. Este é um botão azul na parte inferior da página.

7. Escolha um tamanho de arquivo. Clique no menu suspenso ao lado de "Tamanho do arquivo" e escolha um tamanho maior do que os arquivos em seu Google Drive.
Se seu arquivo for maior que o tamanho selecionado, o Google dividirá o arquivo em vários arquivos zip.

8. Clique emCriar arquivo. Este botão está na parte inferior da página. O Google agora começará a criar um arquivo zip contendo todo o conteúdo do seu Drive.

9. Aguarde o arquivo estar pronto. Juntar seu arquivo geralmente leva alguns minutos, então fique nesta página até ver o botão "Download" aparecer.
O Google também enviará um link de download para seu endereço de e-mail, portanto, se você tiver fechado a página mesmo assim, poderá abrir sua conta do Gmail e clicar em "Baixar arquivo" no e-mail.

10. Clique emBaixar. Este botão azul está à direita do nome do seu arquivo, no meio da página.

11. Coloque sua senha. Se solicitado, digite a senha que você usa para sua conta do Google. É assim que você dá permissão para baixar o arquivo para o seu computador.

12. Aguarde o download do conteúdo do seu Drive. Após o download, você pode extrair os arquivos e visualizá-los.
Pontas
Pode ser inteligente conecte seu computador via ethernet para acelerar o processo de download.
Avisos
- As contas gratuitas do Google Drive podem armazenar até 15 gigabytes de arquivos, portanto, os downloads podem levar várias horas.
Artigos sobre o tópico "Faça o download de todos os arquivos do google drive em um pc ou mac"
Оцените, пожалуйста статью
Similar
Popular