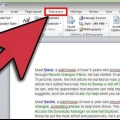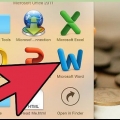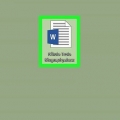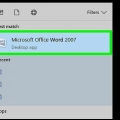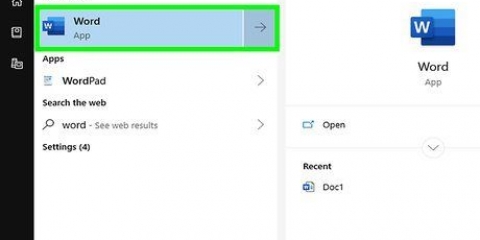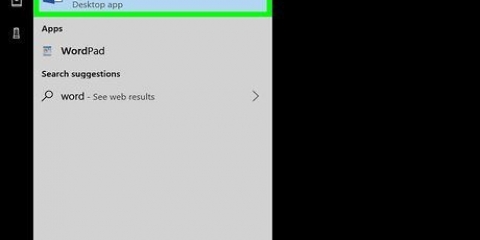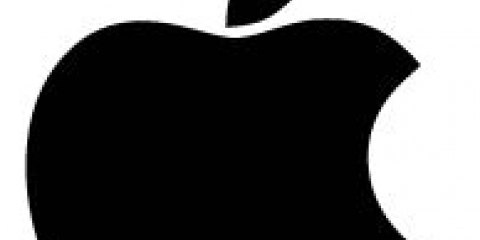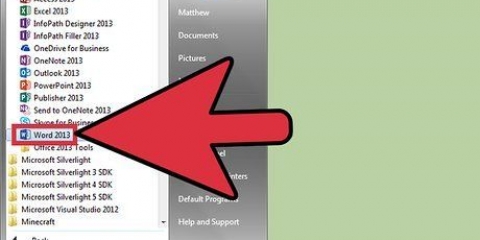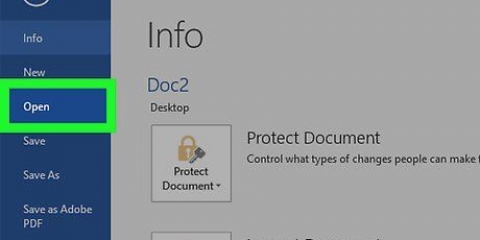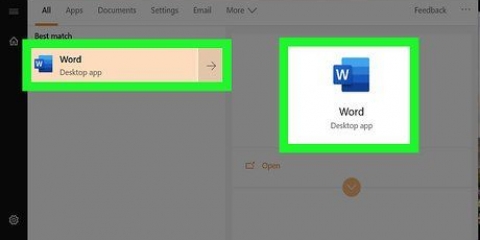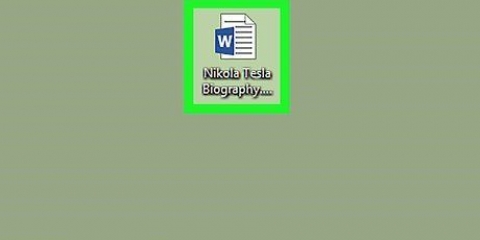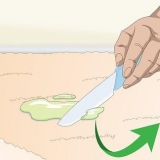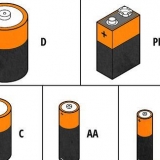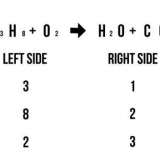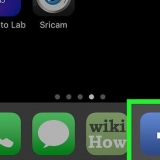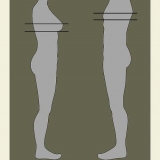Clique em uma visualização de imagem. Exclua a imagem existente clicando remover clicar. Vamos para Inserir e escolha Imagem. Encontre uma imagem adequada e clique Inserir. Aguarde a imagem ficar visível. É provável que apareça em um tamanho e localização longe do ideal. Clique em um dos cantos para redimensionar a imagem. Clique na própria imagem para movê-la.



Se você quiser dobrar o folheto duas vezes, precisará de duas colunas na página 1 e duas na página 2. Se você quiser dobrar o folheto em três, precisará de 3 colunas em ambas as páginas. Você pode alterar a largura e o espaçamento das colunas, mas a configuração padrão deve funcionar para a maioria dos layouts.
Certifique-se de que o cursor esteja no canto superior esquerdo da primeira coluna e selecione Layout da página > Marcas de fim > Colunas. O cursor agora salta para o início da segunda coluna. Se você tiver 3 colunas, repita este processo para a segunda coluna. (O cursor salta então para o início da terceira coluna.)


Pegue uma folha A4 vazia, coloque-a horizontalmente à sua frente e escreva “Inside/pg” em um lado.1” e do outro lado “Fora/pág.2". Dobre com Interior/pág.1 de frente para você ao meio (de modo que metade de Fora/pág.2 está de frente para você) ou em três (para que dois terços de Fora /pg.2 pode ser visto), dependendo da sua brochura. Finja que a folha de papel dobrada é sua brochura e marque-a como tal. Escreva “Título” na frente, “informações” nos bolsos internos e assim por diante, dependendo de como o folheto final deve ficar. Desdobre o papel novamente para ver onde está tudo. Por exemplo, o título deve estar na caixa direita de Buitenkant/pg.2, o que significa que corresponde à coluna do lado direito da página 2 do seu documento do Word.


Como o folheto será dobrado, tornando as caixas bastante estreitas, é melhor não deixar as margens muito largas, deixando espaço para texto e imagens. 

Se você quiser dobrar o folheto duas vezes, precisará de duas colunas na página 1 e duas na página 2. Se você quiser dobrar o folheto em três, precisará de 3 colunas em ambas as páginas. Você pode alterar a largura e o espaçamento das colunas, mas a configuração padrão deve funcionar para a maioria dos layouts.
Certifique-se de que o cursor esteja no canto superior esquerdo da primeira coluna e selecione Inserir > Marcas de fim > Colunas. O cursor agora salta para o início da segunda coluna. Se você tiver 3 colunas, repita este processo para a segunda coluna. (O cursor salta então para o início da terceira coluna.)


Pegue uma folha A4 vazia, coloque-a horizontalmente à sua frente e escreva “Inside/pg” em um lado.1” e do outro lado “Fora/pág.2". Dobre com Interior/pág.1 de frente para você ao meio (de modo que metade de Fora/pág.2 está de frente para você) ou em três (para que dois terços de Fora /pg.2 pode ser visto), dependendo da sua brochura. Finja que a folha de papel dobrada é sua brochura e marque-a como tal. Escreva “Título” na frente, “informações” nos bolsos internos e assim por diante, dependendo de como o folheto final deve ficar. Desdobre o papel novamente para ver onde está tudo. Por exemplo, o título deve estar na caixa direita de Buitenkant/pg.2, o que significa que corresponde à coluna do lado direito da página 2 do seu documento do Word.

Se você tem um menu principal regular no Word (Arquivo, Editar, Inserir…), então você tem uma versão mais antiga do Word (2003 ou anterior). Entenda como sua formatação se traduz em um documento do Word. Como as brochuras são frente e verso, seu documento do Word terá duas páginas, sendo a página 1 a parte interna e a página 2 a parte externa da brochura. Uma brochura com duas dobras tem duas partes internas e uma frente e um verso, enquanto uma brochura com três dobras tem três partes internas e três externas. Não se esqueça de imprimir a sua brochura em ambos os lados. Consulte o manual da sua impressora se não souber como!
Criar folhetos no word
Contente
Os folhetos são uma maneira fácil de usar e barata de promover sua empresa para outras pessoas. Os métodos abaixo irão ensiná-lo a criar seus próprios folhetos usando o Microsoft Word. Os dois primeiros métodos usam modelos existentes da Microsoft, enquanto o terceiro e o quarto métodos ensinam como criar sua própria brochura.
Degraus
Método 1 de 4: Modelo do Office 2010

1. Abra um documento do Word. Você vê uma página em branco.

2. Clique em "Arquivo".

3. Clique em "Novo".

4. Selecionar "Brochuras e Livretos" dos modelos disponíveis.

5. Selecionar "brochuras" dos modelos disponíveis.

6. Escolha o tipo de brochura que deseja usar. Se você ainda não tiver o modelo, o Word fará o download para você.

7. Sua brochura agora está disponível no Word. Você pode começar com a formatação.

8. Substituir imagens existentes. Clique em uma imagem para removê-la.

9. Clique na aba "Inserir" e depois o botão "Imagem". Selecione a imagem que deseja usar.

10. Coloque a imagem no novo local e ajuste o tamanho se necessário.

11. Substitua o texto do modelo pelo seu próprio texto. Clique na caixa de texto que deseja alterar, exclua o texto e digite o texto da sua brochura.
Método 2 de 4: Modelo do Office 2007

1. Abra um novo documento do Word.

2. Escolher brochuras dos modelos disponíveis.
Se a sua versão do Word não tiver modelos de brochura, então vá para a Microsoft.com > Modelos e escolha brochuras.

3. Baixe o modelo de brochura que combina com você.

4. Digite o texto e formate-o conforme desejado. Clique dentro de uma caixa de texto para alterá-la. Além de inserir texto, você também pode alterar a fonte e a cor, por exemplo.
Não se esqueça de "tudo" remover texto de exemplo; Deixar um texto como “Insira uma descrição aqui” obviamente parece muito pouco profissional. Para ter certeza absoluta de que você não perdeu nada, você pode alterar a cor do texto que você alterou para que o resto do texto se destaque. Quando terminar, você pode ajustar ainda mais a cor do texto ao seu gosto.

5. Adicione imagens.

6. Altere ainda mais o layout, se necessário. Altere a cor de fundo e/ou mova o texto e as imagens clicando e arrastando, adicione bordas, etc.
Para explorar as opções de formatação de uma parte específica de uma página (caixa de texto, imagem, plano de fundo), clique com o botão direito do mouse e escolha a opção de formatação desejada no menu pop-up.
Método 3 de 4: manualmente no Word 2007 ou posterior

1. Ir para o layout da página > Margens para definir estes. Você deve manter pelo menos 3 mm como margem para um layout limpo.
- Como o folheto será dobrado, tornando as caixas bastante estreitas, é melhor não deixar as margens muito largas, deixando espaço para texto e imagens.

2. Ir para o layout da página > Orientação para definir a página “Paisagem”.

3. Ir para o layout da página > Colunas para selecionar o número de colunas para a página. O número de colunas corresponde ao número de vezes que o folheto será dobrado.

4. Adicione um marcador final para as colunas. Isso garante que cada coluna do seu folheto contenha informações separadas.

5. Inserir uma quebra de página. Isso criará uma segunda página, que se tornará a parte externa do folheto.
Se o cursor ainda não estiver no lugar certo, coloque-o na coluna da direita, vá para Inserir > Marcas de fim e escolha Página. Agora o cursor salta para a página 2, ou seja, o exterior da brochura.

6. Repita o passo 4 na página 2.

7. Faça um modelo do seu folheto a partir de uma folha de papel. Permite visualizar a formatação correta do documento Word. (Como os folhetos são dobrados, o posicionamento correto pode ser bastante complicado.)

8. Adicione imagens e texto nas colunas. Use seu modelo como exemplo.

9. Imprimir uma versão de teste. Use isso para fazer alterações no seu documento, se necessário.
Método 4 de 4: manualmente no Word 2003 ou anterior

1. Ir para o arquivo > Layout da página > margens. Você deve manter pelo menos 3 mm como margem para um layout limpo.

2. Ir para o arquivo > Imprimir > Propriedades > Configurações para definir a página "Paisagem".

3. Ir para Formatar > Colunas para selecionar o número de colunas para a página. O número de colunas corresponde ao número de vezes que o folheto será dobrado.

4. Adicione um marcador final para as colunas. Isso garante que cada coluna do seu folheto contenha informações separadas.

5. Inserir uma quebra de página. Isso criará uma segunda página, que se tornará a parte externa do folheto.
Se o cursor ainda não estiver no lugar certo, coloque-o na coluna da direita, vá para Inserir > Marcas de fim e escolha Página. Agora o cursor salta para a página 2, ou seja, o exterior da brochura.

6. Repita o passo 4 na página 2.

7. Faça um modelo do seu folheto a partir de uma folha de papel. Permite visualizar a formatação correta do documento Word. (Como os folhetos são dobrados, o posicionamento correto pode ser bastante complicado.)

8. Adicione imagens e texto nas colunas. Use seu modelo como exemplo.

9. Imprimir uma versão de teste. Use isso para fazer alterações no seu documento, se necessário.
Pontas
Artigos sobre o tópico "Criar folhetos no word"
Оцените, пожалуйста статью
Popular