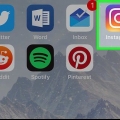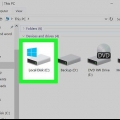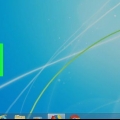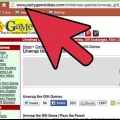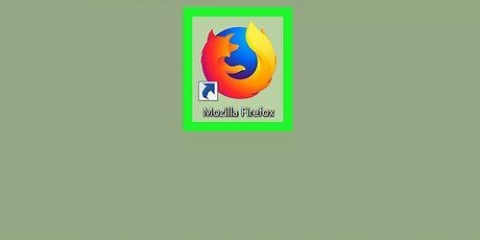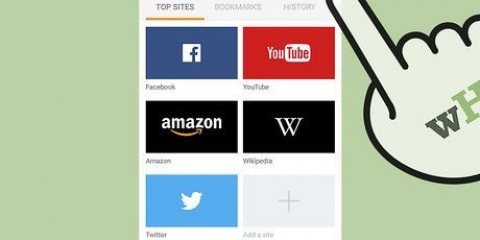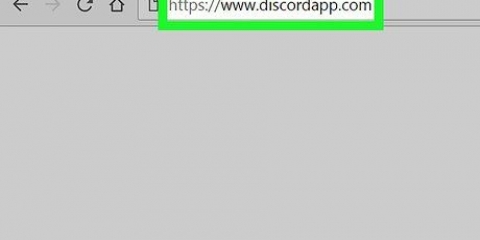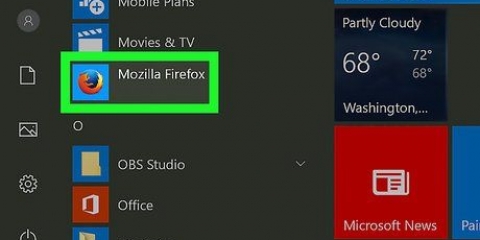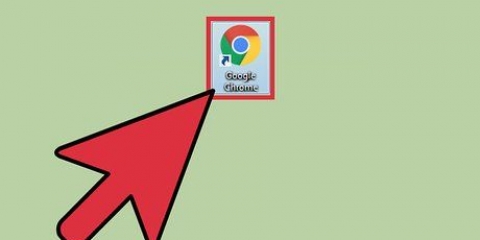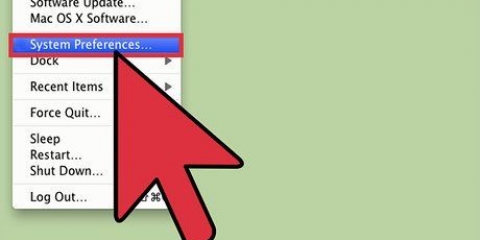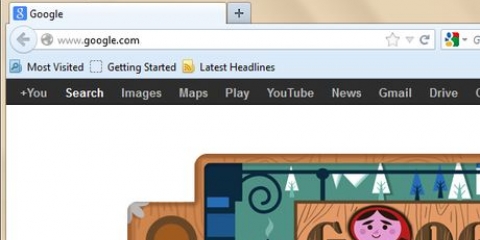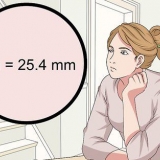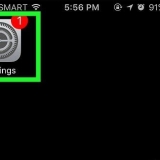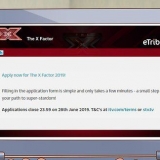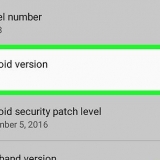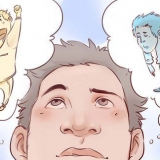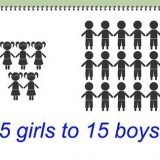Clique em ☰ Clique em Complementos Pesquisar site de bloqueio. Clique em Opções ou Preferências Role para baixo até sua lista de sites bloqueados e pesquise o site que você deseja desbloquear. Clique em X direito do site.
















Com Block Site, você pode clicar com o botão direito do mouse em um local vazio em um site e depois clicar Bloquear este domínio no menu de contexto, para adicionar o site à lista de Block Site. Você pode bloquear temporariamente o site de bloqueio clicando Desativar à direita de Block Site na seção Add-ons.
Bloqueie e desbloqueie sites no firefox
Contente
Este tutorial vai te ensinar como bloquear um site no seu navegador Firefox. Embora não haja uma maneira integrada de fazer isso por meio das configurações do Firefox, você pode usar o complemento `Bloquear site` para fazer isso. Com o mesmo complemento, você pode desbloquear os sites que bloqueou anteriormente em um estágio posterior, se desejar. Se você deseja desbloquear um site que não bloqueou em primeiro lugar, o Firefox possui uma VPN integrada que você pode usar com uma assinatura VPN existente ou usar um site proxy.
Degraus
Método1 de 3:Bloqueando e desbloqueando páginas com Block Site

1. Abra o Firefox. Este é o ícone com um globo azul cercado por uma raposa laranja.

2. Vamos paraa página de instalação do Block Site. Block Site é um complemento leve para bloquear sites no seu navegador Firefox.

3. Clique emAdicionar ao Firefox. Este é um botão verde no topo da página.

4. Clique emAdicionar quando indicado. Você verá isso no canto superior esquerdo da página.

5. Clique emOK. Block Site será instalado no seu navegador Firefox.

6. Clique em☰. Você verá este botão no canto superior direito da janela do Firefox. Um menu suspenso aparecerá.

7. Clique emComplementos. Você encontrará esta opção no meio do menu suspenso. A página de complementos do Firefox é aberta.

8. Encontre o ícone Bloquear Site. Isso parece um elo de corrente e um sinal vermelho de `proibido invadir`. Você pode ter que rolar para baixo para encontrá-lo.

9. Clique emOpções. Este botão pode ser encontrado à direita do ícone Block Site.
Em um Mac, clique em Preferências.

10. Role para baixo e clique no campo `Adicionar domínios manualmente à lista de bloqueio`. Você encontrará este próximo campo na parte inferior da página.

11. Digite o endereço de um site. Digite um endereço da web, sem esquecer o `www.` e `.com` (ou `.org` ou qualquer domínio que o site tenha) do site.
Por exemplo: para bloquear o Facebook, digite www.o Facebook.com.

12. Clique em+. Isso pode ser encontrado à direita do campo de texto. Isso adicionará imediatamente o site, juntamente com as páginas vinculadas a ele, à lista de sites a serem bloqueados.
Repita este processo para outros sites que você deseja bloquear.

13. Desbloquear sites na lista do Block Site. Se você decidiu que deseja usar um site bloqueado anteriormente, faça o seguinte:

14. Tente acessar novamente um site desbloqueado recentemente. Clique na barra de endereço na parte superior da janela do Firefox para selecionar seu conteúdo, digite o endereço do site que você acabou de desbloquear e pressione ↵ Entrar. Se tudo correr bem, agora você pode abrir o site novamente.
Se você não conseguir abrir o site, você deve primeiro fechar o Firefox e abri-lo novamente.
Método2 de 3: desbloquear sites com um proxy

1. Abra o Firefox. Este é o ícone com um globo azul cercado por uma raposa laranja.

2. Abra o site HideMe . Vamos para https://esconder.eu/pt/proxy no seu navegador.

3. Digite o endereço da web de um site. Digite o endereço de um site bloqueado na caixa de texto `Digite o endereço da web` no meio da página.
Você também pode selecionar um país clicando no menu suspenso `Localização do proxy` e clicando em outro país no menu resultante.

4. Clique emVisite anonimamente. Este é o botão amarelo abaixo da caixa de texto. Isso carregará o site.

5. Navegue no site. Depois que o site for carregado, você poderá usá-lo como está acostumado. No entanto, lembre-se de que o tempo de carregamento do seu site provavelmente será significativamente mais lento do que o normal.
Método 3 de 3: Desbloqueie sites com uma VPN

1. Abra o Firefox. Este é o ícone com um globo azul cercado por uma raposa laranja.

2. Clique no☰. Este é o botão no canto superior direito da janela do Firefox. Clicar nele abrirá um menu suspenso.

3. Clique emOpções. Você encontrará esta opção no meio do menu suspenso. A página Configurações é aberta.
Em um computador Mac ou Linux, clique em Preferências.

4. Clique na abaEm geral. Você pode encontrá-lo no lado esquerdo da página.

5. Role para baixo, até a seção `Proxy de Rede`. Este grupo está localizado na parte inferior da página `Geral` de Configurações.

6. Clique emConfigurações…. Está no lado direito do cabeçalho "Network Proxy".

7. Verifique o botão de opção `Configuração manual do proxy`. Você verá esta opção mais na parte superior da janela.

8. Digite o endereço da sua VPN. Digite o endereço de rede da sua VPN na caixa `HTTP Proxy`.
Se você não tiver uma assinatura de serviço VPN, primeiro você deve se inscrever para uma.

9. Selecione uma porta. Digite a porta da sua VPN no campo de texto `Porta`.

10. Marque a caixa `Usar este servidor proxy para todos os protocolos`. Você encontrará esta opção na parte inferior do campo de texto `HTTP Proxy`.

11. Clique emOK. O Firefox agora usará o endereço da sua VPN para redirecionar o tráfego da Internet, o que deve desbloquear a maioria dos sites (incluindo sites bloqueados pelo administrador e sites regionais) em seu navegador Firefox.
Pontas
Avisos
- Não há como proteger com senha suas extensões do Firefox, então qualquer pessoa com acesso à página de complementos pode desativá-las ou removê-las.
Artigos sobre o tópico "Bloqueie e desbloqueie sites no firefox"
Оцените, пожалуйста статью
Popular