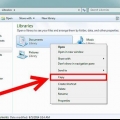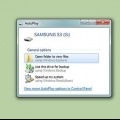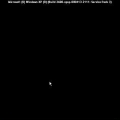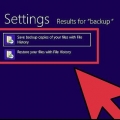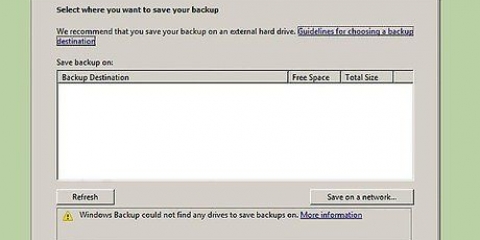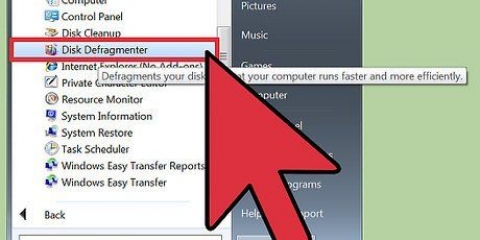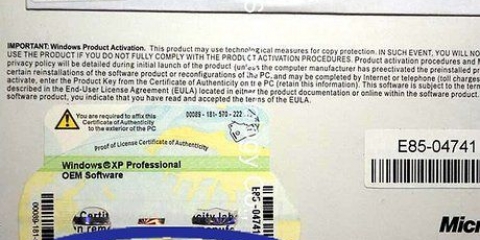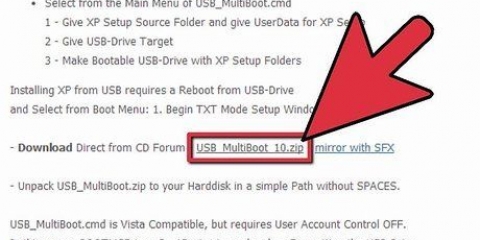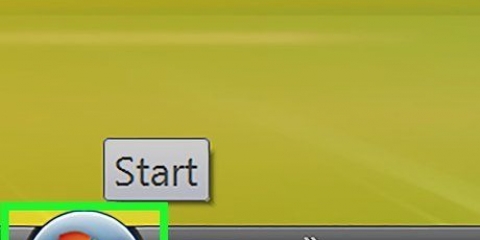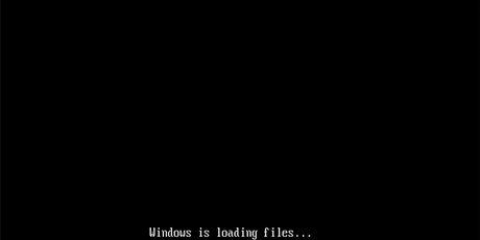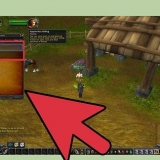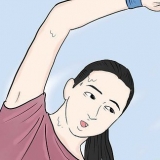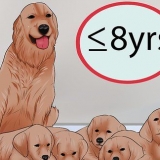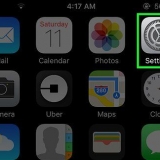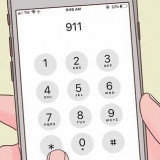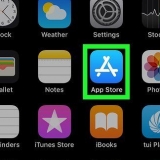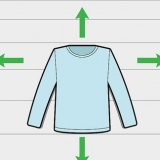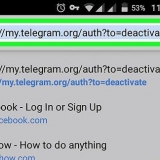Reformatar o windows 7
Contente
Seu PC com Windows 7 ficou lento devido a todos os tipos de vírus e spyware?? Ou você tem uma nova unidade que deseja usar? Nesse caso, talvez seja necessário reformatar seu disco rígido ou reinstalar o Windows 7. Siga as etapas deste artigo para reformatar o Windows 7.
Degraus
Método 1 de 2: Formate o disco rígido sem reinstalar o Windows 7
Parte 1: Particionando o disco rígido

1. Faça backup de todos os seus arquivos, drivers e configurações para poder restaurá-los mais tarde.

2. Encontre os DVDs de instalação ou as chaves do produto dos programas que deseja manter para poder restaurar tudo após a conclusão da instalação.

3. Particione seu disco rígido. Isso significa que você dividirá o disco rígido em diferentes partes, que serão disponibilizadas para o sistema operacional.

4. Clique em "Começar" e depois "Painel de controle".

5. Clique na janela "Sistema e Segurança" sobre "Administração do Sistema".

6. Clique duas vezes em "gerenciamento de computador".

7. Clique abaixo "Armazenar" sobre "Gerenciamento de Disco".

8. Encontre a unidade que você deseja particionar. Talvez sua unidade tenha o nome "Disco 1" ou talvez diga "não atribuído".

9. Clique com o botão direito do mouse no espaço com "não atribuído" e clique "Novo volume simples".

10. Clique em "O próximo" e novamente em "O próximo" para confirmar o tamanho da partição. Você pode optar por particionar todo o disco rígido ou criar várias partições, cujo tamanho total corresponde ao tamanho do disco rígido.

11. Aceite a letra de unidade padrão ou escolha uma letra de unidade diferente para a partição (exceto A e B) e clique em "O próximo".

12. Clique em "Não formate este volume" e depois clique "O próximo".

13. Visualize o resumo que agora aparece e verifique se está tudo correto.

14. Clique em "Completo".
Parte Dois: Formatando o Disco Rígido
 1. Localize a unidade em que deseja formatar "Gerenciamento de Disco".
1. Localize a unidade em que deseja formatar "Gerenciamento de Disco". 2. Clique com o botão direito do mouse na unidade desejada e clique em "Formato".
2. Clique com o botão direito do mouse na unidade desejada e clique em "Formato". 3. Nomeie a unidade. Chame por exemplo "Música".
3. Nomeie a unidade. Chame por exemplo "Música".
4. Escolher "NTFS" como sistema de arquivos.

5. Escolha um "Tamanho do cluster". Você pode escolher aqui "Tamanho atribuído padrão".

6. passarinho "formatação rápida" para que você possa escolher um formato padrão e todos os setores são verificados quanto a erros.

7. passarinho "Compressão de arquivos e pastas" fora.

8. Clique em "OK".

9. Clique em "OK" se você ver "A formatação deste volume apagará todos os dados".

10. Aguarde a formatação terminar. Você pode acompanhar o andamento.

11. Verifique se o status mudou para "Tudo bem".

12. Repita as etapas acima se quiser formatar várias unidades.
Método 2 de 2: Formate o disco rígido reinstalando o Windows 7

1. Faça backup de todos os seus arquivos, drivers e configurações para poder restaurá-los mais tarde.

2. Encontre sua chave de produto do Windows 7. Você pode encontrar esse código em um adesivo no seu PC ou na documentação que acompanha o seu computador quando você o comprou. Você precisa deste código para reinstalar o Windows. Se você não tiver mais os discos de instalação, poderá obtê-los no site da Microsoft: http://www.loja da microsoft.com/store/mseea/nl_NL/DisplayHelpContactUsPage/. Você pode baixar o Windows 7 como um arquivo ISO e gravar esse arquivo em um DVD ou em um pendrive.

3. Inicie seu computador. Inicialize no Windows e insira o pendrive ou DVD contendo os arquivos de instalação em seu computador.

4. Desligue seu computador.

5. Reinicie seu computador.

6. Pressione qualquer tecla quando solicitado.

7. Especifique seu idioma e outras preferências na janela "Instalar o Windows" e clique "O próximo".

8. Concorde com os termos e condições e clique "O próximo".

9. Clique em "Alteradas" na janela "Que tipo de instalação você deseja realizar?".

10. Clique em "Opções de estação (avançado)" na janela "Onde você deseja instalar o Windows?".

11. Clique na partição que deseja alterar, clique na opção de formato que deseja executar e siga as instruções.

12. Clique em Avançar quando terminar de formatar.

13. Siga as instruções para concluir a instalação do Windows 7, como especificar um nome para o computador e configurar uma conta de usuário.

14. Clique em "Ativar o Windows on-line agora". Digite a senha do administrador, se solicitado.

15. Ative o Windows 7 digitando a chave do produto, clicando em "O próximo" e siga as instruções. Você também pode ativar o Windows clicando no botão "Começar" clicando, clique com o botão direito "Computador" clicar, "Propriedades" e depois pressione "Ative o Windows agora" clicar.Para

16. Instale seu software antivírus e ative o Firewall do Windows (Iniciar -> Painel de controle -> Firewall do Windows).

17. Instale todos os programas, hardware e arquivos salvos.
Avisos
A formatação de um disco rígido não apaga com segurança seu conteúdo. Ainda é possível recuperar dados de uma unidade formatada.
Artigos sobre o tópico "Reformatar o windows 7"
Оцените, пожалуйста статью
Similar
Popular