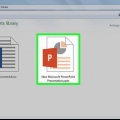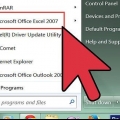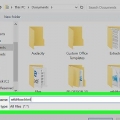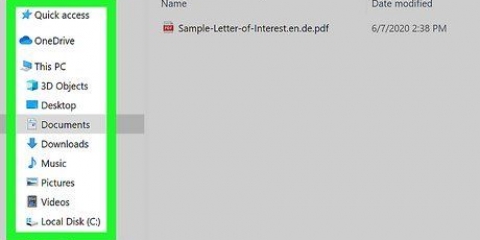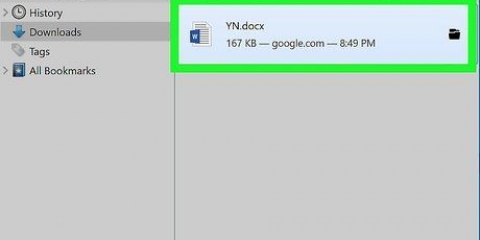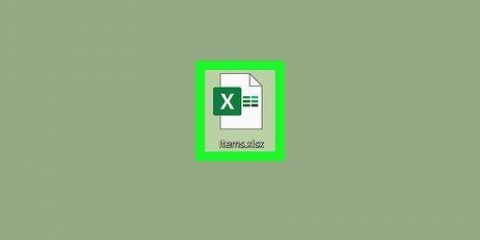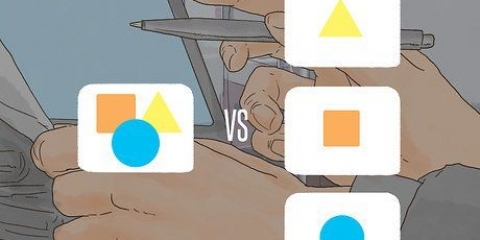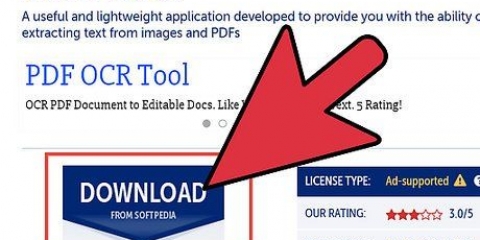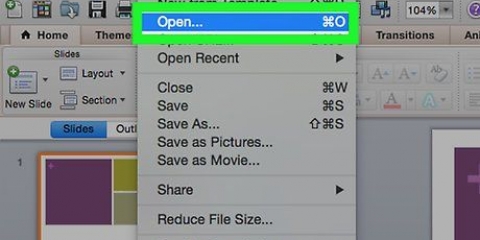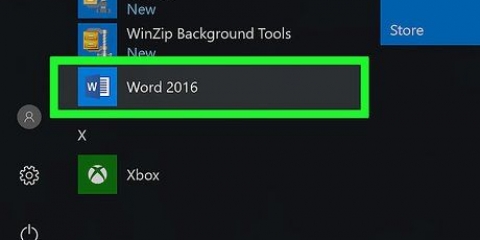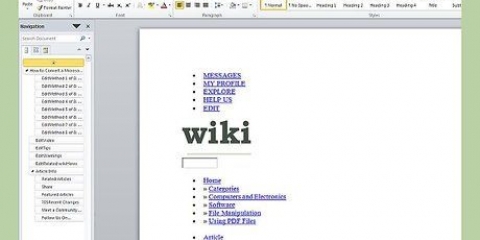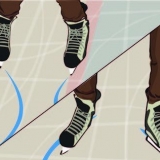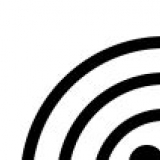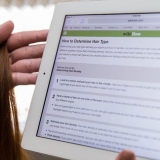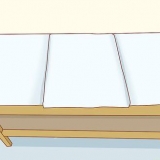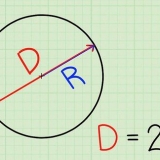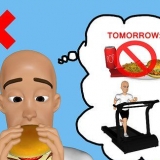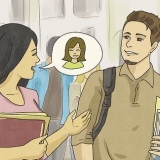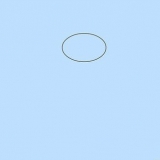Se você remover o espaço entre as linhas ou quiser adicionar um novo texto, a formatação pode não estar correta, portanto, sempre faça esta etapa por último. Não se esqueça de salvar seu documento!
Clique em `Arquivo` → `Opções` para abrir a janela Opções. Clique em `Barra de Ferramentas de Acesso Rápido`. Selecione `Todas as tarefas` em `Escolher tarefas de:` Role para baixo pelos comandos classificados em ordem alfabética, até encontrar `Enviar para o Microsoft Powerpoint`. Clique em `Adicionar > >`. Clique em OK no canto inferior direito. Um pequeno botão aparecerá agora no canto superior esquerdo da janela do Word, permitindo que você envie o documento para o PowerPoint.

Você ainda terá que adicionar imagens manualmente ao PowerPoint. 





Nível 1= títulos dos slides Nível 2= texto do slide Nível 3 e acima = sub-balas Texto principal não aparece no seu PowerPoint.
Clique em `Arquivo` → `Opções` para abrir a janela Opções. Clique em `Barra de Ferramentas de Acesso Rápido`. Selecione `Todas as tarefas` em `Escolher tarefas de:` Role para baixo pelos comandos classificados em ordem alfabética, até encontrar `Enviar para o Microsoft Powerpoint`. Clique em `Adicionar > >`.



Na visualização Visão geral, deixe as linhas rotuladas como `Nível 1` em branco e pressione `Enter` 
Nível 1= títulos dos slides Nível 2= texto do slide Nível 3 e para cima = sub-balas Texto principal não aparece no seu PowerPoint.
Para colocar os slides no lugar certo, clique no slide que deseja colocar na frente do documento do Word, para `Novo slide`. O PowerPoint criará automaticamente todos os slides do documento em ordem, não apenas o primeiro.
Clique com o botão direito do mouse no texto ou imagem que deseja vincular. Escolha a opção `Hiperlink..` Selecione o arquivo que deseja abrir no menu e clique em `OK`. Agora clique na imagem ou texto durante a apresentação de slides para abrir o documento do Word.

Converter um documento do word para powerpoint
Contente
O PowerPoint permite mesclar texto e recursos visuais para apresentações, permitindo direcionar o fluxo de informações ao adicionar pontos de interesse, imagens e diagramas. Com algumas alterações, você pode economizar reescrevendo um documento e transformar instantaneamente seus documentos do Word em uma apresentação do PowerPoint.
Degraus
Método 1 de 3: Convertendo documentos do Word

1. Abra seu documento usando o Microsoft Word. Inicie o Word e abra o documento via `Arquivo` → `Abrir`. Qualquer documento pode ser convertido para PowerPoint. Tenha em mente que você terá que copiar e colar as imagens manualmente.

2. Crie qualquer `slide` com títulos. Para dizer ao PowerPoint como converter páginas em slides, você precisará formatar o conteúdo do documento do Word. Normalmente, acima de cada lista, parágrafo ou frase da qual você deseja criar um slide separado, você escreverá um título para o slide, como "Figuras do primeiro trimestre" ou "Recursos".
Este será o grande texto em negrito na parte superior de cada slide do PowerPoint.

3. Navegue até o menu `Estilos`. Clique em `Iniciar` à esquerda do menu principal do Word. Na parte superior do menu principal, você verá uma caixa grande chamada `Estilos`. Aqui você encontrará vários exemplos de formatação, como `Padrão`, `Sem distância`, `Título 1`, etc.

4. Selecione seus títulos e clique em `Cup 1`. Você terá que formatar cada título individualmente. O texto ficará maior, em negrito e azul -- e o PowerPoint usará essa formatação para determinar qual texto usar como título do slide.

5. Formate o conteúdo do slide como `Título 2`. Pressione a tecla `Enter` para criar espaço entre cada seção de texto que você deseja separar uma da outra. Realce o texto e selecione `Título 2` no menu `Estilos`. O texto fica azul. Cada linha ou parágrafo se tornará um parágrafo separado em seu slide final.
O texto seccionado será incluído no mesmo slide se formatado como `Título 2`.

6. Adicione subpontos usando `Head 3`. Se você atribuir algo ao `Título 3`, ele será recuado em uma linha separada. O slide do PowerPoint ficará assim:
Texto formatado com `Título 2`
Texto formatado com `Título 3`

7. Coloque um espaço entre cada slide. Pressione `Enter` para cada novo título. Com isso você cria uma visão geral do PowerPoint. Cada linha grande em negrito indica um título e o pequeno texto azul abaixo é o conteúdo do seu slide. Se houver espaço vazio seguido por outro título, o PowerPoint criará slides separados de ambos.

8. Personalize seu texto à vontade. Depois de concluir a visão geral, você pode alterar o tamanho, a cor e a fonte do seu texto que será convertido para PowerPoint. O texto não precisa mais ser azul ou negrito – a codificação para a conversão para PowerPoint já está feita.

9. Envie o documento para o PowerPoint usando `Arquivo → `Enviar para PowerPoint`. O PowerPoint converterá automaticamente seu documento em slides. Se você não vir o botão "Enviar para o PowerPoint", faça o seguinte:

10. Personalize sua apresentação no PowerPoint. Dê os toques finais em sua apresentação, como animações de slides, sons, temas ou imagens.
O Word não converterá imagens automaticamente para você - você terá que copiá-las e colá-las manualmente ou adicioná-las aos seus slides.
Método 2 de 3: Criar um novo documento do PowerPoint no Word

1. Use o modo de exibição de estrutura de tópicos para organizar um novo documento do Word para PowerPoint. O Word formata automaticamente títulos e texto para que você possa escrever e editar um documento do PowerPoint antes de convertê-lo em slides.

2. Iniciar um `Novo Documento` no Word. Clique em `Arquivo` → `Novo` para iniciar um documento em branco. Você também pode pressionar `Ctrl` e `N` ao mesmo tempo.

3. Clique em `Visualizar` → `Visão geral`. A guia `Visualizar` pode ser encontrada no menu principal. Clique nele e uma guia `Exibições de documentos` aparecerá na faixa de opções. Clique em `Visão Geral`. Isso abrirá a janela de edição Visão geral.
Esta visualização se parece com uma tela grande e branca com guias acima dela.

4. Digite o título do seu primeiro slide e pressione `Enter`. Seu texto aparece em uma fonte grande e em azul escuro – isso mostra o título de cada slide.

5. Pressione `tab` para escrever o texto do seu slide. Isso irá recuar a linha para a direita. Tudo o que você vai escrever agora pertence ao texto do seu slide. Cada vez que você pressiona Enter, você pula para uma nova linha - isso corresponde aos `balas` ou marcadores em seu PowerPoint.
Pressionar tab novamente cria `sub-balas, assim:
Esta é uma sub-bala.

6. Inicie um novo slide escolhendo `Nível 1` no canto superior esquerdo. Depois de escrever todo o texto do slide, pressione Enter para iniciar uma nova linha. No canto superior esquerdo, em `Ferramentas de visão geral`, você verá um menu que diz `Nível`. Use as setas verdes ou o menu suspenso e selecione `Nível 1` para criar um novo título.
Você também pode clicar e arrastar os pequenos círculos cinzas ao lado do seu texto. Se você arrastar um círculo para a esquerda ele se torna um título.

7. Defina os `Níveis` para formatar seus slides. Clique em uma linha e altere o `Nível` sempre que quiser. Converta o nível para PowerPoint da seguinte forma:

8. Envie o documento para o PowerPoint usando `Arquivo→`Enviar para PowerPoint`. O PowerPoint converterá automaticamente seu documento em slides. Se você não vir o botão `Enviar para o PowerPoint`, faça o seguinte.

9. Clique em OK no canto inferior direito. Um pequeno botão aparecerá agora no canto superior esquerdo da janela do Word, permitindo que você envie o documento para o PowerPoint.

10. O que você também pode fazer é abrir seu documento diretamente no PowerPoint. O PowerPoint converterá automaticamente documentos escritos no formato de estrutura de tópicos para você. No PowerPoint, clique em `Arquivo` → `Abrir`. Selecione `Todos os arquivos` no menu suspenso atrás do campo Abrir para visualizar documentos do Word. Encontre e abra seu documento para convertê-lo automaticamente.

11. Personalize sua apresentação no PowerPoint. Dê os toques finais em sua apresentação, como animações de slides, sons, temas e imagens.
O Word não converterá imagens automaticamente para você - você terá que copiá-las e colá-las manualmente ou adicioná-las aos seus slides.
Método 3 de 3: Solução de problemas

1. Crie slides individuais sem títulos. Para criar um novo slide sem título, basta pressionar `Enter` para criar uma nova linha acima do texto lateral. Pressione a barra de espaço uma vez e selecione esse espaço com o mouse. Formate o espaço como `Título 1` na barra de ferramentas Estilos. Isso é útil para criar slides de conexão, slides sem títulos ou quando você deseja criar slides em branco para imagens.

2. Verifique seu trabalho antes de convertê-lo. Clique na guia `Exibir` no menu principal do Word e escolha `Resumo` no canto superior esquerdo. Isso não altera seu documento, mas o mostra a você na ordem mostrada. Cada "Nível" (que você pode alterar com as setas verdes) na parte superior da janela corresponde a uma parte diferente da sua apresentação do PowerPoint:

3. Adicionar slides do Word a uma apresentação do PowerPoint existente. Se você deseja apenas adicionar alguns slides de um documento do Word, pode permitir que o PowerPoint gere novos slides com base no documento do Word. Você faz isso navegando até o ponto em que deseja inserir slides. Clique na pequena seta para baixo em `Novo slide` e escolha `Slide da visão geral`.

4. Vincular documentos do Word no PowerPoint. A Microsoft oferece a opção de abrir documentos do Word diretamente do PowerPoint, se você não quiser converter o documento inteiro em uma apresentação. Isso permite que você faça referência ao seu documento do Word sem ter que criar uma grande quantidade de novos slides. Ao mostrar a apresentação de slides, você pode clicar no link para abrir seu documento. Quando você fechar a apresentação novamente, o PowerPoint continuará automaticamente de onde você parou.

5. Adicione imagens copiando e colando-as do Word. Infelizmente o PowerPoint não pode converter suas imagens do Word. Para colocá-los de volta no documento, clique com o botão direito do mouse na imagem no Word e escolha `Copiar`. Em seguida, navegue até o slide onde deseja colocar a imagem no PowerPoint, clique com o botão direito e selecione `Colar`. Você pode mover, redimensionar ou cortar a imagem no PowerPoint.
Você também pode usar o botão `Inserir` no PowerPoint para procurar imagens no seu computador para adicionar.

6. Baixe a versão mais recente do Microsoft Office. Se você não consegue converter seus documentos, apesar de ter tudo organizado e aberto corretamente, provavelmente você tem uma versão mais antiga do Microsoft Office. Se este for o caso, faça o download da versão mais recente em site da Microsoft.
Você também pode usar um [solicitar julgamento], se você precisar apenas converter alguns documentos.
Pontas
- Experimente abordagens diferentes! Pode ser necessário experimentar diferentes métodos de conversão dependendo do seu tempo, tamanho do documento e outros fatores.
Avisos
- Teste sua apresentação do PowerPoint após a conversão. Se você não estiver satisfeito com toda a apresentação do PowerPoint após a conversão, talvez seja necessário fazer alguns ajustes manualmente.
Artigos sobre o tópico "Converter um documento do word para powerpoint"
Оцените, пожалуйста статью
Similar
Popular