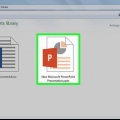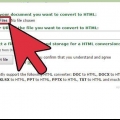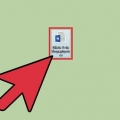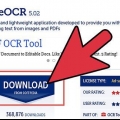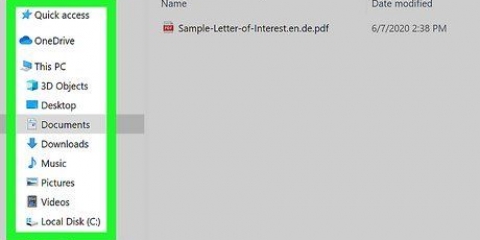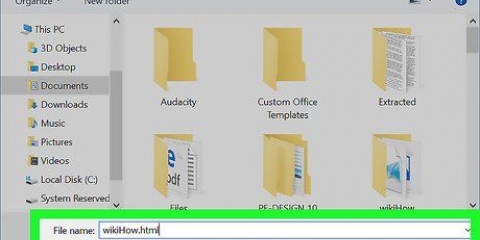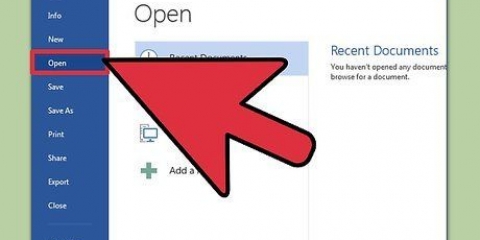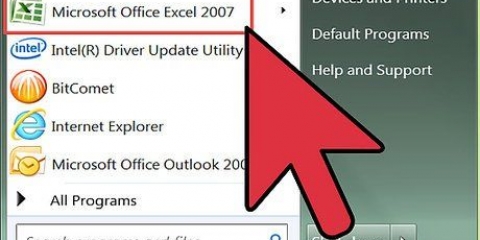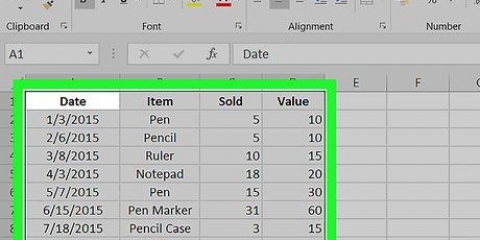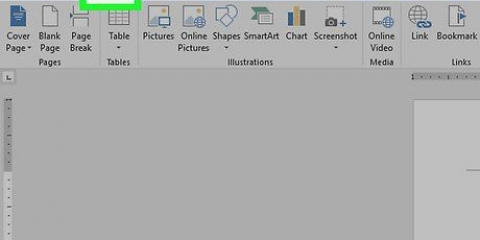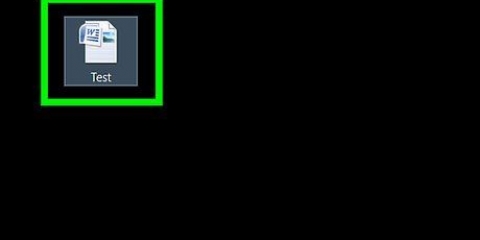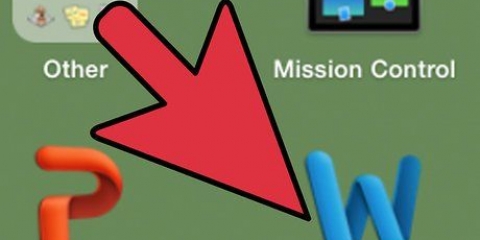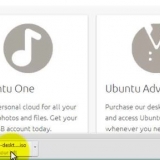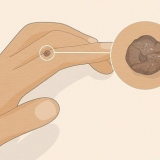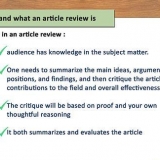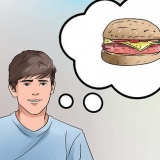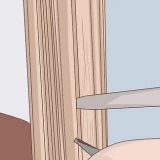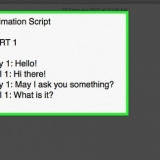Se você quiser modificar o arquivo convertido, você pode voltar ao seu documento do Word. Lá você faz as alterações e salva o arquivo novamente como PDF. Sempre faça um bom backup do arquivo antes de convertê-lo. Nota: com o OpenOffice você pode .arquivo docx lido, mas não editado.
Converter um documento do microsoft word para o formato pdf
Contente
O compartilhamento de um arquivo em formato PDF permite que qualquer pessoa visualize o documento, independentemente do processador de texto usado. Evita erros de formatação que normalmente podem surgir devido a diferenças entre programas de processamento de texto. O PDF é, portanto, obrigatório para documentos oficiais, como currículos e cartas importantes. Para converter um documento do Microsoft Word para o formato PDF, você pode usar um dos seguintes métodos.
Degraus
Método 1 de 8: Word 2010

1. Abra o arquivo no Word 2010.

2. Clique na guia "Arquivo" e clique em "Salvar como".

3. Clique em “Criar documento PDF ou XPS”.
Clique em "Criar PDF ou XPS".

4. Escolha um nome e local na caixa de diálogo.

5. Clique em "Publicar".

6. Converter para PDF no Word 2010 é um pouco diferente do Word 2007.
Método 2 de 8: Word 2007
1. Abra o arquivo que deseja salvar.

2. Clique na aba “Arquivo”.

3. Clique em “Salvar como” e depois em “PDF ou XPS”.

4. Se esta opção não estiver disponível, vá paraesta página para baixar o conversor gratuito da Microsoft. Nota: isso só funciona para Windows, se você tiver um Mac, pode usar o seguinte método.
Digite um novo nome de arquivo e ajuste as configurações, se necessário. Se o tamanho do arquivo for mais importante que a qualidade da impressão, clique em "Tamanho mínimo (publicar online)".


5. Clique em “Salvar”. Isso converterá o documento e o abrirá com o programa Adobe Reader (se você tiver um instalado).
Método 3 de 8: Word para Mac

1. Abra o arquivo que deseja salvar.

2. Vá em “Arquivo” > "Imprimir".

3. Clique no botão PDF no canto inferior esquerdo e selecione “Salvar como PDF” no menu suspenso. As versões mais recentes do Word têm essa opção, se você não conseguir encontrá-la na sua versão, tente um dos métodos abaixo.

4. Escolha um nome de arquivo e um título para o seu PDF. Ajuste as configurações, se necessário.

5. Clique em “Salvar” para criar o arquivo PDF. Agora o documento é convertido.
Método 4 de 8: Outras versões do Word

1. Abra o arquivo que deseja salvar.

2. Vá em “Arquivo” > "Imprimir".

3. Clique no menu suspenso com as impressoras instaladas e selecione "PDF". As versões mais recentes do Word têm essa opção, se você não conseguir encontrá-la na sua versão, tente um dos métodos abaixo

4. Clique em “OK”. Agora o documento será convertido e aberto no Adobe Reader, caso você tenha esse programa instalado.
Método 5 de 8: Converter com um site

1. Visite um site que permite converter para PDF gratuitamente. Exemplos são Imprimir em PDF, Converter PDF Gratuito, PDF on-line e Doc Pub.

2. Não use sites que exijam que você pague pela conversão, instale um programa em seu computador ou que o deixe desconfortável. Existem muitas opções gratuitas disponíveis.
Clique em "Navegar" para escolher o arquivo que deseja converter.

3. Digite seu endereço de e-mail, se solicitado. Alguns serviços enviarão o arquivo convertido por e-mail para você. Se você não quiser isso, você pode escolher "Imprimir em PDF", nesse site você não precisa fornecer um endereço de e-mail.

4. Clique em "Converter" e espere a conversão terminar.

5. Verifique o arquivo. Verifique o arquivo convertido clicando no link no site ou em seu e-mail.

6. Clique no arquivo PDF para abrir e/ou baixar o arquivo. Salve o arquivo se necessário.
Método 6 de 8: Google Drive

1. Crie uma conta do Google se você ainda não tiver uma.

2. Vá para a página do Google Drive.

3. Clique no botão de upload (o botão com a seta para cima ao lado do botão "Criar". Selecionar arquivos…".

4. Selecione o arquivo que deseja converter e clique em "Escolher".

5. Confirme suas configurações de upload. Dependendo de suas configurações, talvez seja necessário confirmar suas configurações antes do início do upload.

6. Clique no documento para abri-lo com o “Google Drive Viewer”. Verifique se a formatação não foi alterada. É possível que o formato tenha sido alterado ao carregar.

7. Clique em “Arquivo” > “Imprimir (PDF)”.

8. Clique em "PDF" > “Salvar como PDF”.
Método 7 de 8: Open Office

1. Baixar OpenOffice. Este é um programa de processamento de texto gratuito e de código aberto que permite abrir e editar documentos do Word sem problemas.

2. Clique duas vezes no arquivo baixado para instalar o OpenOffice em seu computador.

3. Abra o documento do Word que você deseja converter com o OpenOffice.

4. Clique em "Arquivo" > “Exportar como PDF”.

5. Escolha um nome de arquivo para o seu PDF. Verifique se todas as configurações estão do jeito que você quer.

6. Clique em "OK" ou "Salve " converter. Seu documento será convertido e aberto com o Adobe Reader, se você tiver esse programa instalado.
Método 8 de 8: Conversor PDF995 (Windows)

1. Baixe a versão gratuita do conversor PDF995. Existem dois pequenos arquivos que você precisa instalar: um driver para sua impressora e o próprio conversor.
- Atenção: com a versão gratuita, você verá anúncios em seu navegador toda vez que usar o programa.

2. Salve os arquivos em seu computador.

3. Clique duas vezes nos respectivos arquivos ZIP para extraí-los e instalá-los.

4. Use o Word para abrir o arquivo que você deseja converter.

5. Clique em “Arquivo” > "Imprimir".

6. Clique no menu suspenso da impressora e selecione “PDF995”.

7. Clique em “Imprimir” para converter o arquivo. Na verdade, você não imprime o documento, mas o salva como PDF.

8. Escolha um local para salvar o arquivo e clique em "Salvar".
Pontas
Avisos
- Esses métodos funcionam com documentos simples. Documentos com um layout complicado podem parecer diferentes.
- Não use conversores online se quiser converter arquivos confidenciais.
Artigos sobre o tópico "Converter um documento do microsoft word para o formato pdf"
Оцените, пожалуйста статью
Similar
Popular