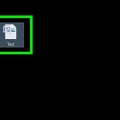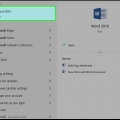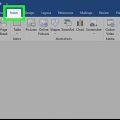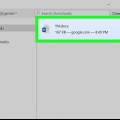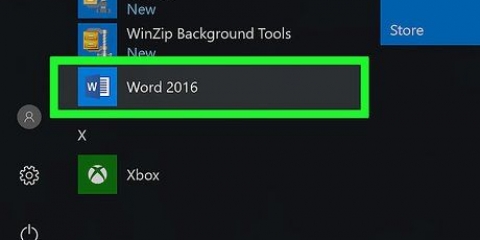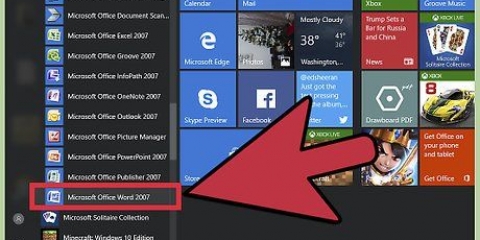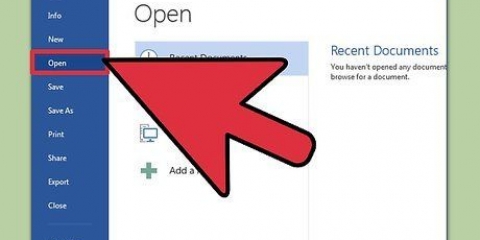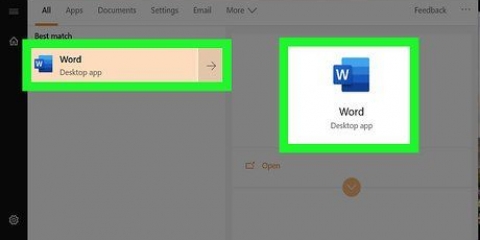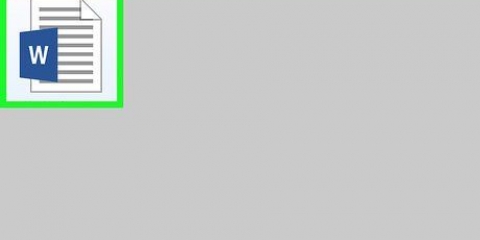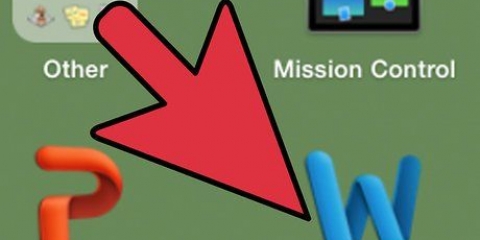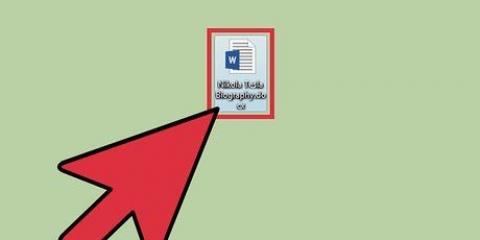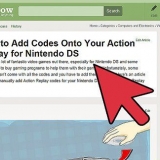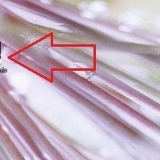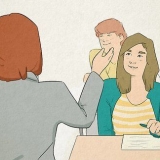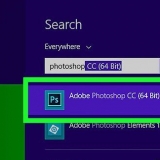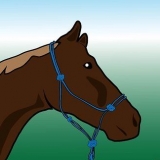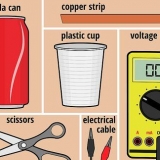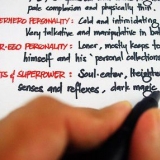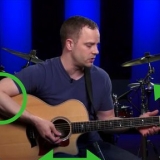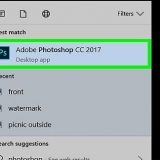Marcação simples – Esta opção torna uma linha vermelha vertical visível no lado esquerdo do seu documento onde você adiciona ou remove texto. Outras alterações não serão marcadas. Todas as marcações – Com esta opção, todas as alterações que você fizer serão mostradas em texto vermelho. As alterações feitas na formatação do documento são representadas por balões de fala no lado direito da página. Sem marcações – Suas alterações serão exibidas, mas sem texto vermelho ou balões de fala. Original – O documento é exibido em sua forma original, portanto, sem as alterações feitas. 
Parte 2 de 2: Edite seu documento
1. Exclua o texto que deseja excluir. Quando você exclui um texto, seja um único espaço ou um parágrafo inteiro, o texto muda de preto para vermelho e uma linha vermelha aparece no texto excluído. Portanto, o texto excluído ainda está no seu documento, mas está claramente riscado. 



Acompanhar alterações em um documento no microsoft word
Contente
Este tutorial mostrará como usar a opção Track Changes no Microsoft Word para mostrar as alterações feitas em um documento em vermelho.
Degraus
Parte 1 de 2: Ativando a opção `Rastrear alterações`

1. Abra o documento que deseja editar. Você abre um documento clicando duas vezes nele ou selecionando o documento no Microsoft Word na visão geral dos arquivos recentes.
- Antes de alterar o documento, você pode fazer uma cópia e salvá-lo separadamente. Dessa forma, você sempre tem um backup se algo der errado durante a edição.

2. Clique em Verificar. Essa é uma das opções na parte superior do Word, acima da página que você abriu. Agora você verá várias opções relacionadas à edição de documentos.

3. Clique em Rastrear alterações. Esta opção fica visível depois de clicar em Verificar no passo anterior. Agora você verá um novo menu.

4. Clique em Acompanhe as alterações no novo menu. As alterações feitas no documento agora são rastreadas visivelmente. Você pode sob a opção Verifique fazer algumas escolhas adicionais. O mais importante deles pode ser encontrado no menu suspenso. Isso é definido automaticamente como `Todas as marcas`. As opções deste menu são:

5. Clique em Todas as marcações. Com esta opção, você verá todas as suas alterações em texto vermelho e todo o texto original em preto.
Parte 2 de 2: Edite seu documento
1. Exclua o texto que deseja excluir. Quando você exclui um texto, seja um único espaço ou um parágrafo inteiro, o texto muda de preto para vermelho e uma linha vermelha aparece no texto excluído. Portanto, o texto excluído ainda está no seu documento, mas está claramente riscado. 
Se você excluir muito texto, o texto riscado pode dificultar a leitura do documento. Você pode então escolher Balões no menu Revisão em Mostrar Marcações e, em seguida, Mostrar Revisões em Balões. Os ajustes no texto são exibidos em um balão de fala na margem direita em vez de no próprio texto do documento.

2. Adicionar novo texto. Qualquer texto que você adicionar aparecerá em vermelho.
Se você adicionar uma linha em branco com ↵ Digite ou⏎ Retorno, não há texto lá que possa ficar vermelho. Em vez disso, uma linha vertical aparece no lado esquerdo do documento para indicar que algo mudou.

3. Clique em Novo comentário para adicionar um comentário ao seu documento. Você também pode encontrar este botão no menu Verificar. Primeiro selecione o texto ao qual deseja adicionar o comentário e, em seguida, clique em Novo comentário. Um balão de fala aparecerá agora na margem direita para você digitar.
Quando terminar de digitar seu comentário, clique em qualquer lugar do documento. Você pode continuar editando o documento

4. Aceite ou reverta as alterações, se desejar. Ao aceitar as alterações (usando o botão Aceitar no menu Revisar), seu novo texto ficará visível em texto preto. Se você quiser reverter uma edição, escolha Ignorar. Isso fará com que sua alteração desapareça e o texto original fique visível novamente em texto preto. Você pode escolher por alteração se deseja aceitar ou reverter (“ignorar”), mas também aceitar ou reverter todas as alterações no documento de uma só vez. Clique na seta em Aceitar ou Ignorar e escolha Aceitar todas as alterações ou Descartar todas as alterações.
Se você preferir deixar todas as alterações visíveis para poder comparar o original e o novo texto no próprio documento, pule esta etapa e prossiga diretamente para salvar o documento.

5. Salve seu documento. faça isso Ctrl pressione e segure e depoiss para pressioná-lo (ou⌘ Comando es em um Mac). As alterações que você deixou visíveis serão salvas mesmo após salvar.
Pontas
- Se você copiar o texto do documento do Word para um e-mail, o texto vermelho pode voltar a ficar preto. O texto riscado permanecerá riscado.
Avisos
- Se você não salvar uma cópia do documento antes de editá-lo, poderá perder o documento original.
Artigos sobre o tópico "Acompanhar alterações em um documento no microsoft word"
Оцените, пожалуйста статью
Similar
Popular