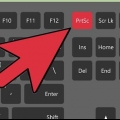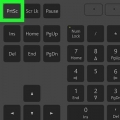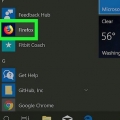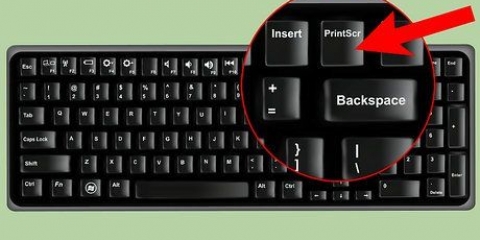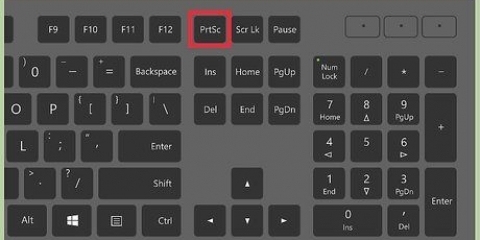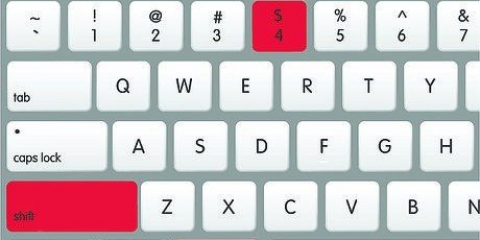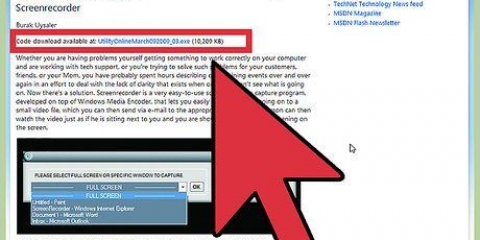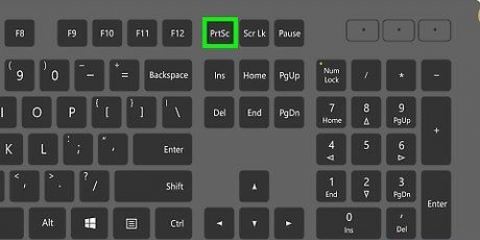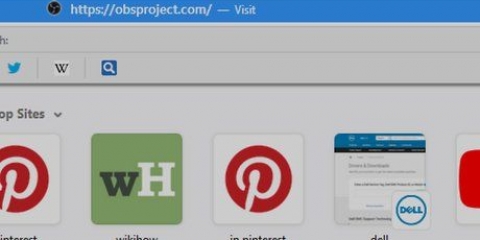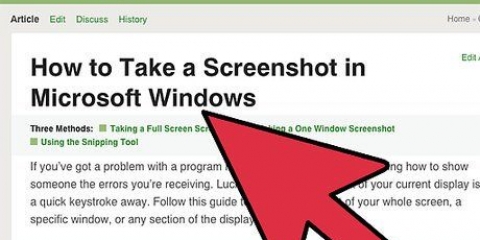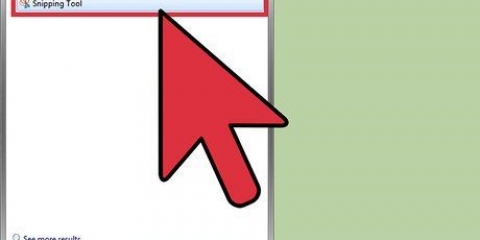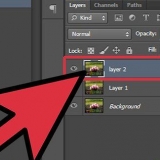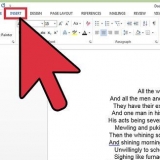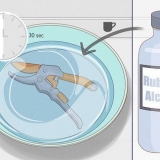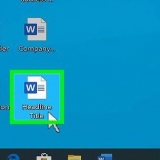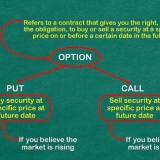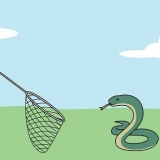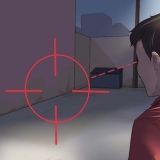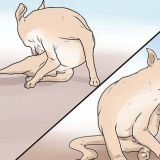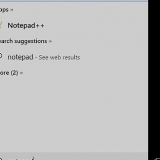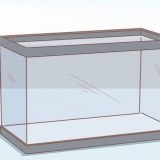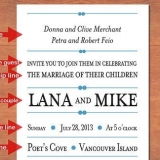Abra o Explorador de Arquivos. Selecione Fotos no painel esquerdo. Vá para a pasta `Capturas de tela`. Abra a captura de tela. A captura de tela mais recente tem o número mais alto. As capturas de tela são salvas da seguinte forma: `Captura de tela (#)`.

















Faça uma captura de tela no windows 10
Contente
Uma captura de tela é um instantâneo da tela do seu computador. Isso pode ser muito útil se você quiser compartilhar o conteúdo de sua tela com outras pessoas, como com um funcionário do helpdesk ou para um site com artigos de tecnologia, como o wikiHow! Este artigo mostra diferentes maneiras de fazer uma captura de tela no Windows 10. Antes de começar, verifique se tudo na tela está configurado da maneira que você deseja. Feche todas as janelas que você não deseja que apareçam na imagem. Certifique-se de que nada que você deseja capturar esteja protegido por qualquer outra coisa.
Degraus
Método 1 de 4: tire uma imagem de tela cheia (atalho de teclado)

1. Pressione ao mesmo tempo⊞ vencer+⎙ PrtScr testes. A tela pode escurecer por um tempo.

2. Encontre a captura de tela.
Método 2 de 4: Uma captura de tela de uma janela aberta

1. Clique na janela da qual deseja fazer uma imagem. Clique na barra de título para selecionar a janela.

2. Pressione simultaneamentealt+⎙ PrtScr. A captura de tela será copiada para a área de transferência.
Em alguns dispositivos, você deve pressionar simultaneamente alt+fn+⎙ Pressione PrtScr.

3. Abrir pintura. Você pode procurá-lo com a barra/ícone de pesquisa na barra de tarefas.

4. Cole a imagem. Clique em Colar ou pressione Ctrl+V.

5. Cortar a imagem. Na faixa de opções na parte superior, pressione o botão Recortar. Você também pode clicar com o botão direito na imagem e escolher a opção Cortar.

6. Salve o arquivo. Pressione Arquivo > Salvar ou Ctrl+s.

7. Escolha um local para salvar (opcional).

8. Nomeie o arquivo (opcional). Por padrão, o nome `Sem título` é usado.

9. Ajuste o tipo de armazenamento (opcional). Clique no menu suspenso ao lado de `Salvar como`. O padrão é a opção de alta qualidade PNG.

10. Pressione Salvar.
Método 3 de 4: usando a ferramenta de recorte

1. Encontre a ferramenta de recorte. Clique no menu iniciar e digite Ferramenta de recorte no campo de pesquisa.

2. Abra a ferramenta de recorte. Se ele aparecer no painel de resultados da pesquisa, você pode clicar nele para abri-lo. Com esta ferramenta você pode capturar qualquer parte específica da sua tela.

3. Clique no menu suspenso ao lado de Novo. Você pode escolher entre quatro opções para capturar a tela: "Freeform Snip", "Rectangular Snip", "Window Snip" e "Full Screen Snip".

4. Selecione Novo para escurecer a tela e transformar o cursor em um +. Arraste o mouse para selecionar a área que deseja capturar. A parte brilhante da tela é a parte selecionada.

5. Salve a captura de tela. Clique em Salvar clique em Arquivo > Salvar como para salvar a captura de tela no seu computador.
Método 4 de 4: usar o espaço de trabalho do Windows Ink

1. Abra o espaço de trabalho do Windows Ink. Pressione simultaneamente ⊞ vencer+C. Você também pode tocar ou clicar no ícone em forma de caneta na barra de notificação. A área de trabalho do Windows Ink é aberta.

2. Escolha `Anotação de tela`.

3. Salve . Clique no botão `Salvar` no canto superior direito.
Necessidades
Um dispositivo que é executado no Windows 10
Artigos sobre o tópico "Faça uma captura de tela no windows 10"
Оцените, пожалуйста статью
Similar
Popular