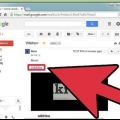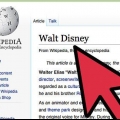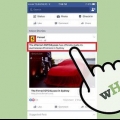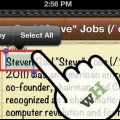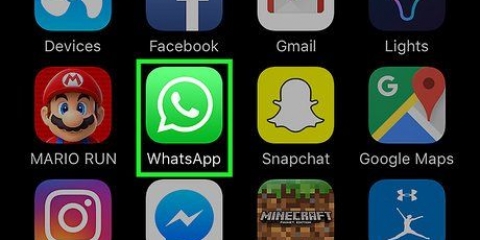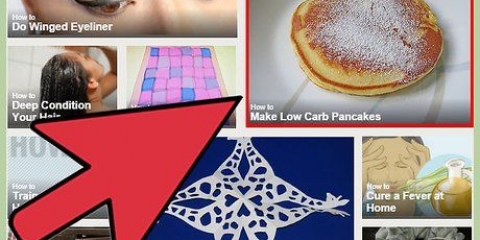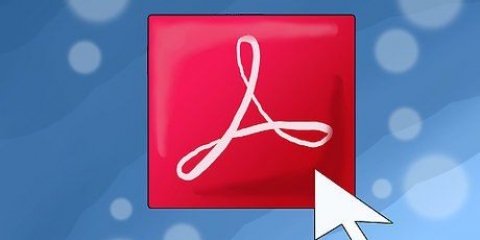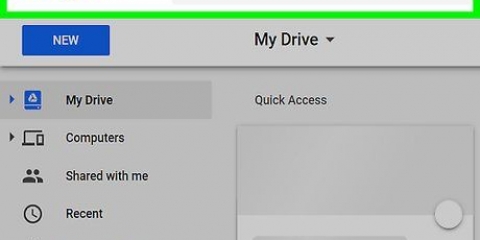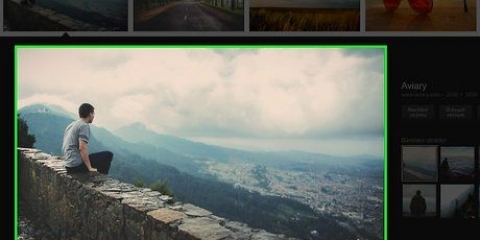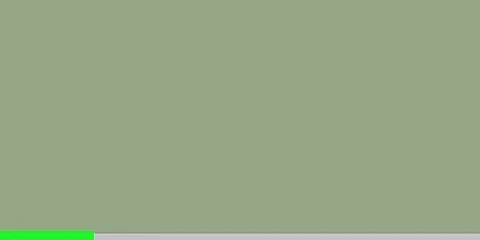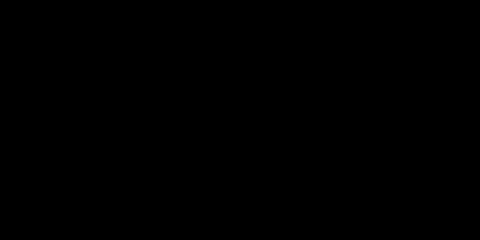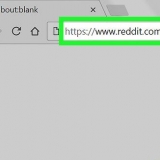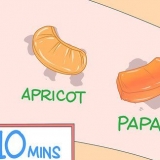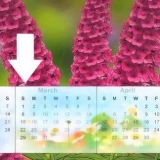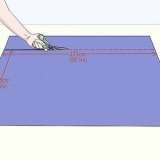O uso de imagens que você encontra on-line para seus próprios fins pode ser uma violação de direitos autorais. Certifique-se de listar todas as imagens que você usa.
Copie e cole imagens
Contente
Este tutorial mostrará como copiar e colar imagens de um lugar para outro em um computador Windows ou Mac, bem como em um dispositivo móvel iPhone, iPad ou Android. Nem todas as imagens da web podem ser copiadas. Usar imagens de outras pessoas sem permissão pode infringir direitos autorais.
Degraus
Método1 de 4:No Windows

1. Selecione a imagem que deseja copiar:
- Fotos: na maioria dos aplicativos do Windows, você pode selecionar a imagem que deseja copiar clicando uma vez.
- Arquivos de imagem: clique no arquivo de imagem em seu computador que você deseja copiar e colar.
- É possível selecionar vários arquivos por Ctrl segurando e clicando nos arquivos que deseja selecionar.

2. Clique com o botão direito ou trackpad. Se estiver usando um trackpad, dependendo das configurações do seu computador, você pode clicar com o botão direito do mouse com dois dedos no trackpad ou tocar no lado direito do trackpad com um dedo.

3. Clique emCopiar ou Copiar Imagem. A imagem ou arquivo é copiado para a área de transferência (um tipo de armazenamento temporário) em seu computador.
Você também pode clicar Ctrl+C pressionar. Em muitos aplicativos, você também pode clicar Para processar na barra de menu e depois Copiar.

4. Clique com o botão direito do mouse no documento ou campo onde deseja inserir a imagem.
Para arquivos, clique na pasta onde você deseja colocá-los.

5. Clique emPara colar. A imagem é inserida no documento ou campo onde você coloca o cursor.
Você também pode clicar Ctrl+V pressionar. Em muitos aplicativos, você também pode clicar Para processar na barra de menu e depois Para colar.
Método 2 de 4: No Mac

1. Selecione o que deseja copiar:
- Fotos: na maioria dos aplicativos Mac, você pode selecionar a imagem que deseja copiar clicando uma vez.
- Arquivos de imagem: selecione o arquivo em seu computador que você deseja copiar e colar ou selecione vários arquivos segurando ⌘ para selecionar um grupo de arquivos.

2. Clique emPara processar na barra de menus.

3. Clique emCopiar. A imagem ou arquivo é copiado para a área de transferência (um tipo de armazenamento temporário) em seu computador.
Você também pode clicar ⌘+C pressionar. Você também pode clicar com o botão direito do mouse ou trackpad. Se você não tiver uma função de clique com o botão direito, pressione Ao controle + clique em Mac e, em seguida, clique em Copiar no menu pop-up.

4. Clique no documento ou campo onde deseja inserir a imagem.
Para arquivos, clique na pasta onde você deseja colocá-los.

5. Clique emPara processar na barra de menus.

6. Clique emPara colar. A imagem é inserida no documento ou campo onde você coloca o cursor.
Você também pode clicar com o botão direito do mouse ou trackpad. Se você não tiver uma função de clique com o botão direito, pressione Ao controle + clique em Mac e, em seguida, clique em Para colar no menu pop-up.
Método 3 de 4: No iPhone ou iPad

1. Selecione a imagem que deseja copiar. Para fazer isso, toque longamente na imagem até que um menu apareça.

2. Toque emCopiar. A imagem será copiada para a área de transferência (armazenamento temporário) do seu dispositivo.

3. Toque longo em um documento ou campo onde você deseja inserir a imagem.
Se estiver em um aplicativo diferente daquele para o qual você está copiando, abra o outro aplicativo.

4. Toque emPara colar. A imagem é inserida no documento ou campo onde você coloca o cursor.
Método 4 de 4: No Android

1. Selecione a imagem que deseja copiar. Para fazer isso, toque longamente na imagem até que um menu apareça.

2. Toque emCopiar. A imagem será copiada para a área de transferência (armazenamento temporário) do seu dispositivo.

3. Toque longo em um documento ou campo onde você deseja inserir a imagem.
Se estiver em um aplicativo diferente daquele para o qual você está copiando, abra o outro aplicativo.

4. Toque emPara colar. A imagem é inserida no documento ou campo onde você coloca o cursor.
Pontas
Artigos sobre o tópico "Copie e cole imagens"
Оцените, пожалуйста статью
Popular