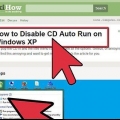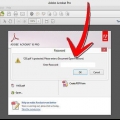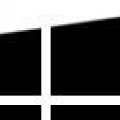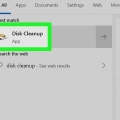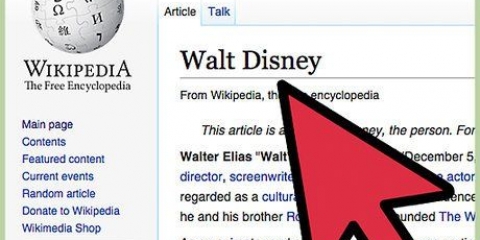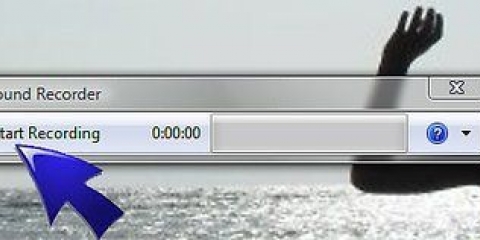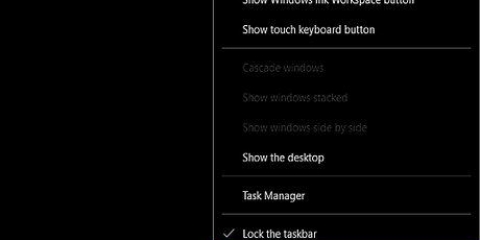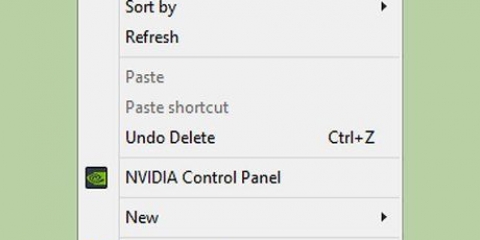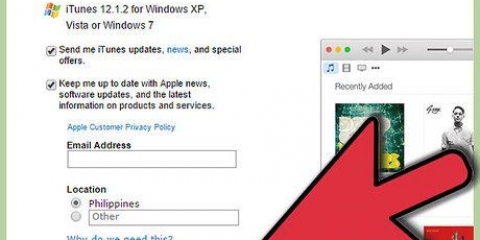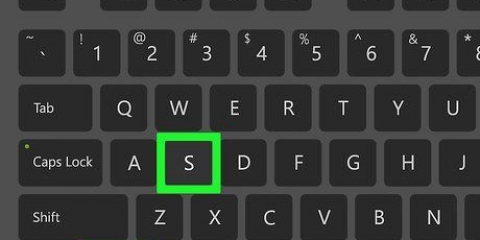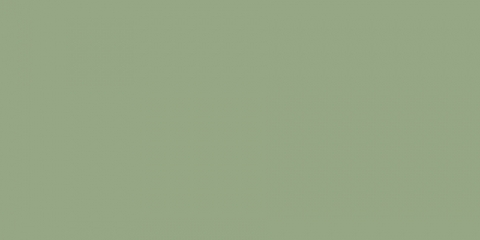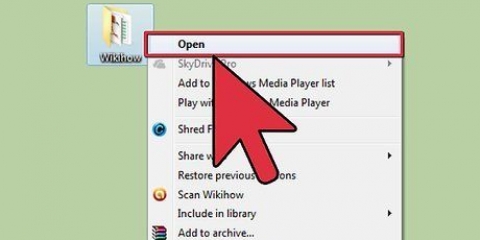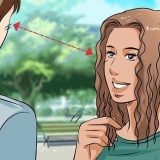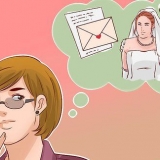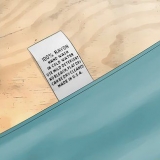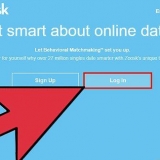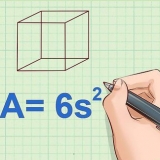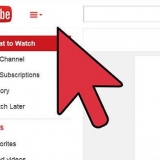Copie um pdf protegido no windows ou em um mac
Contente
Este tutorial ensinará como copiar texto de um arquivo PDF protegido em um computador Windows ou Mac. Quando um PDF é protegido por senha, a maioria dos leitores de PDF não permite a cópia de seu texto. Se você não souber a senha, tente salvar o arquivo como um PDF não seguro usando o Google Chrome ou tente desbloqueá-lo pelo site do SmallPDF. Se você souber a senha, poderá desbloquear um PDF com o Adobe Acrobat Pro. Esses métodos só funcionam se você puder visualizar e imprimir o PDF sem uma senha. Se o PDF estiver criptografado e protegido por senha (para que você não possa ver o PDF), é muito improvável que você consiga contornar a segurança.
Degraus
Método 1 de 3: usando o Google Chrome

1. Abra o Google Chrome. Google Chrome é um aplicativo com uma roda vermelha, verde e amarela com um ponto azul no meio.
- Baixar Google Chrome, se você ainda não tem.

2. Arraste o PDF para o Chrome. Isso abrirá o PDF em uma nova guia do Google Chrome.

3. Clique em
. Este é o ícone que se assemelha a uma impressora e está no canto superior direito da página.
4. Clique emModificar. Esta opção está na barra lateral à esquerda da impressora de destino.

5. Clique emSalvar como PDF. Esta opção está no menu Editar na barra lateral. Isso altera o destino para que o arquivo seja salvo como um novo arquivo PDF, em vez de ser impresso.

6. Clique emSalve . É o botão azul na barra lateral à esquerda.

7. Selecione um local e cliqueSalve . Selecione a pasta ou local onde deseja salvar o arquivo e clique no botão `Salvar` no canto inferior direito do explorador de arquivos.
Se você quiser dar ao PDF um nome de arquivo diferente, digite-o na barra chamada `Nome do arquivo`.

8. Abra o novo PDF. Vá para o arquivo que você acabou de salvar no seu computador e clique duas vezes nele para abri-lo. Ele será aberto em seu visualizador de PDF padrão como um PDF não seguro.

9. Copie o texto desejado. Selecione o texto que deseja copiar com o mouse. Você pode clicar com o botão direito do mouse no texto e clicar em "Copiar" ou (se estiver usando um Mac com um Apple Magic Mouse ou trackpad) clicar no trackpad ou mouse com dois dedos e escolher "Copiar".
Você também pode copiar o texto desejado pressionando Ctrl+C no Windows, ou ⌘ Comando+C em um Mac.
Método 2 de 3: usando um site

1. Vamos parahttps://pequenopdf.com/unlock-pdf em um navegador da web. Você pode usar qualquer navegador da Web para um PC ou Mac.

2. Clique emEscolher arquivo. Esta opção está abaixo do ícone do PDF na caixa rosa.
Você também pode arrastar um arquivo PDF protegido para a caixa rosa.

3. Selecione um arquivo PDF. Vá para o PDF protegido e clique nele.

4. Clique emAberto. Esta opção está no canto inferior direito da janela do explorer.

5. Clique na caixa de seleção
. É a grande caixa de seleção à direita que diz "Eu juro que tenho o direito de editar este arquivo e remover sua proteção" logo acima do botão rosa.
6. Clique emDesbloquear PDF!. É o botão rosa à direita da caixa no meio da tela.

7. Clique emBaixar arquivo agora. Esta opção está no canto inferior esquerdo da caixa. Isso fará o download do arquivo como um PDF não seguro.

8. Abra o PDF baixado. Por padrão, você pode encontrar os arquivos baixados na pasta Downloads.

9. Copie o texto desejado. Selecione o texto que deseja copiar com o mouse. Você pode clicar com o botão direito do mouse no texto e selecionar `Copiar` ou (se você tiver um Mac com um Apple Magic Mouse ou trackpad) clicar com dois dedos no trackpad ou mouse e selecionar `Copiar`.
Você também pode copiar o texto desejado pressionando Ctrl+C no Windows, ou ⌘ Comando+C em um Mac.
Método 3 de 3: Remova uma senha usando o Adobe Acrobat Pro

1. Abra o Adobe Acrobat Pro. Você precisa do Adobe Acrobat Pro para remover uma senha. O Adobe Acrobat Reader não oferece esse recurso.

2. Clique emArquivo. Você pode encontrá-lo no canto superior esquerdo do menu principal.

3. Clique emAbrir. Este é o explorador de arquivos do Adobe Acrobat Pro.

4. Clique duas vezes no PDF. Localize o PDF protegido e clique duas vezes nele para abrir o arquivo.

5. Clique no cadeado. Este ícone pode ser encontrado no lado esquerdo da tela, na guia Iniciar.
Se o PDF estiver bloqueado, você pode ser solicitado a inserir a senha do PDF.

6. Clique emPermissões. Você encontrará isso sob o título `Segurança`.

7. SelecionarSem segurança na caixa `Método de segurança`. Use o menu suspenso para selecionar `Sem segurança`.

8. Digite a senha do PDF. Se você não souber a senha do PDF, não poderá alterar as configurações de segurança do Adobe Acrobat Pro.

9. Clique emOK. Salva o PDF como um PDF não seguro.

10. Clique novamenteOK. Isso confirma que você deseja salvar o PDF como um PDF não seguro. Agora você pode copiar o texto do documento.

11. Copie o texto desejado. Clique no cursor e arraste-o até o final do texto que deseja copiar ou destacar. Você pode clicar com o botão direito do mouse no texto e clicar em "Copiar" ou (se estiver usando um Mac com um Apple Magic Mouse ou trackpad) clicar com dois dedos no trackpad ou mouse e selecionar "Copiar".
Você também pode copiar o texto desejado pressionando Ctrl+C no Windows ou ⌘ Comando+C em um Mac.
Artigos sobre o tópico "Copie um pdf protegido no windows ou em um mac"
Оцените, пожалуйста статью
Similar
Popular