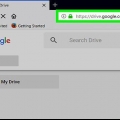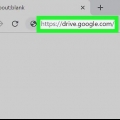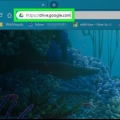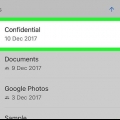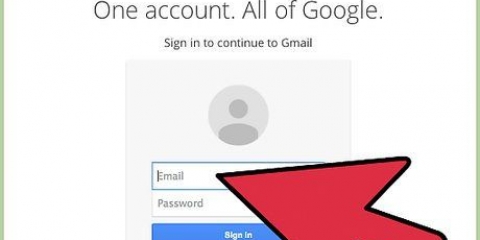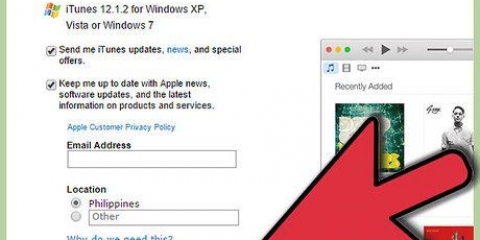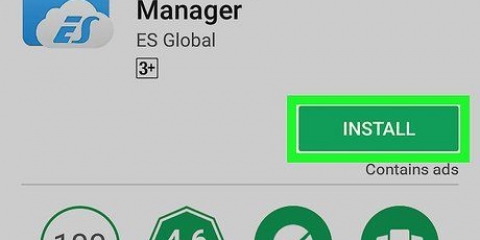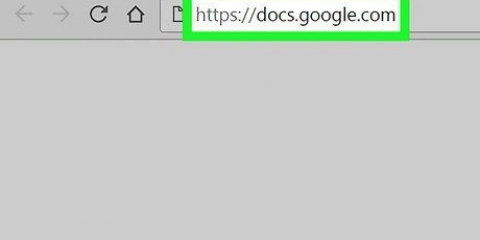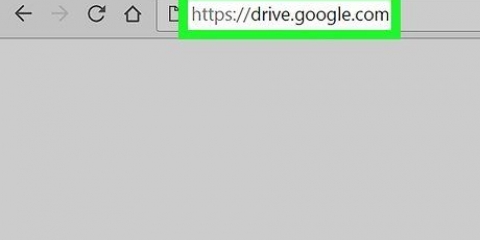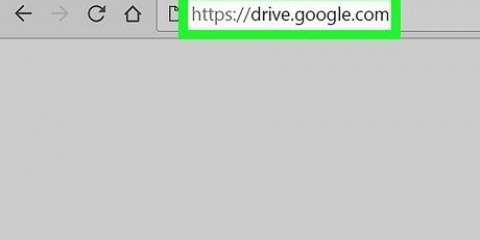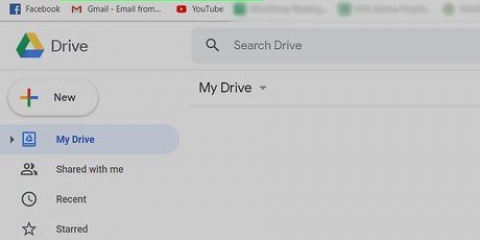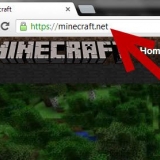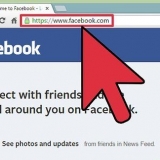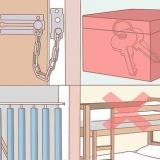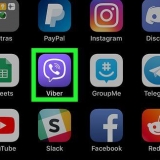No Windows: Ctrl+C. Em um Mac: ⌘ Comando+C.
No Windows: Ctrl+V. Em um Mac: ⌘ Comando+V.

Faça login no Google se você ainda não fez isso. 












Copie uma pasta do google drive para pc ou mac
Contente
Este artigo ensinará você a copiar uma pasta no Google Drive fazendo cópias de arquivos em uma nova pasta no site do Google Drive ou copiando a pasta no aplicativo Backup e sincronização no seu PC ou Mac. Você também pode usar um complemento no Planilhas Google para fazer cópias de pastas em sua conta do Google Drive.
Degraus
Método1 de 3:Copiando arquivos para uma nova pasta

1. Vamos parahttps://drive.o Google.com em um navegador. Se você estiver conectado à sua conta do Google, isso carregará o conteúdo do seu Google Drive.
- Clique em Ir para o Google Drive e faça login em sua conta do Google se você não estiver conectado automaticamente.

2. Dê um duplo clique na pasta que você deseja copiar. Clique duas vezes na pasta que deseja copiar para abri-la.

3. Selecione todos os documentos. Role até o final da pasta e pressione Ctrl+uma no Windows ou pressione ⌘ Comando+uma em um Mac. Isto irá selecionar todos os arquivos na pasta.
Certifique-se de ter apenas arquivos selecionados e nenhuma pasta. Se você selecionou pastas, você deve desmarcar esta seleção.

4. Clique com o botão direito em um arquivo e selecioneFaça uma cópia. Isso fará uma cópia de todos os arquivos que você selecionou anteriormente. Cada cópia será denominada "Cópia de"...` para o nome original do arquivo.
Em um Mac com trackpad ou mouse mágico, você pode clicar em uma pasta com dois dedos ou Ao controle segure e clique em vez de clicar com o botão direito.

5. Clique com o botão direito em um ou mais dos arquivos selecionados e clique emMover para. Isso abrirá um menu pop-up.

6. Vá para o local onde você deseja criar uma nova pasta. Clique para sair da pasta em que você está atualmente e selecione o local onde deseja colocar a cópia da pasta.

7. Clique no ícone Nova Pasta. Este é o ícone de uma pasta com `+` nele. Está no canto inferior direito do menu pop-up.

8. Digite um novo nome para a pasta e clique em✓. Você pode dar à pasta exatamente o mesmo nome da pasta original ou pode escolher outra coisa. Clicar no botão de marca de seleção criará a nova pasta com o nome que você digitou.

9. Clique emmude para cá. Isto irá mover os ficheiros seleccionados para a pasta que criou. Agora você tem uma cópia da pasta com todos os mesmos arquivos.
Método 2 de 3: O aplicativo de backup & Usando Sincronização

1. Instalar backup & Sincronização. Se você ainda não tem, acesse https://drive.o Google.com e baixe o aplicativo Backup & Sincronize no seu PC ou Mac:
- Clique em .
- Clique em Baixar Backup & Sincronização.
- Clique abaixo Em pessoa sobre Download.
- Clique em Concorde e continue.

2. Sincronize seu Google Drive com seu computador. Nas configurações de backup & Sincronização necessária para garantir a sincronização de tudo no Google Drive com o computador.
Se você estiver sincronizando o Google Drive com o computador pela primeira vez, precisará aguardar a conclusão da sincronização. Isso pode demorar um pouco dependendo do tamanho do seu Google Drive.

3. Vá para a pasta do Google Drive no seu computador. No Windows, sua área de trabalho pode ter um atalho para a pasta do Google Drive . Caso contrário, você pode abrir o Explorador de Arquivos e selecionar Google Drive à esquerda no menu Acesso rápido. Em um Mac, você precisa abrir uma nova janela de pesquisa e selecionar Google Drive à esquerda na seção `Favoritos`.

4. Selecione a pasta da qual deseja fazer uma cópia. Clique na pasta no Google Drive que você deseja copiar.

5. Copie a pasta. No Windows, clique na guia Início na parte superior da janela do Explorador de Arquivos e clique no ícone Copiar. Em um Mac, clique no menu Para processar na parte superior da tela e selecione Copiar pasta. Ou você pode usar os seguintes atalhos de teclado:

6. Cole a pasta. No Windows sim, vá para a guia Home na parte superior da janela do File Explorer e clique no botão Para colar. Em um Mac, clique no menu Para processar na parte superior da tela e selecione Colar item. Ou você pode usar os seguintes atalhos de teclado:

7. Aguardar Backup & A sincronização sincronizou a nova pasta. Depois de criar a pasta copiada em seu computador, Backup & Sincronize encontre e carregue a nova pasta no seu Google Drive.
Método 3 de 3: usando um complemento do Planilhas Google

1. Vamos parahttps://planilhas.o Google.com em um navegador.

2. Clique em
para abrir uma nova planilha em branco.
3. Clique emComplementos no menu no topo da página.

4. Clique emObter complementos .

5. modelo copiar pasta na barra de pesquisa e pressione↵ Entrar.

6. Clique em+ De graça ao lado do complemento `Copiar pasta`. Este é o aplicativo com uma imagem em azul escuro e duas pastas em azul claro.

7. Clique emPermitir. Isso instalará o complemento em seu documento do Google Sheet.

8. Clique emComplementos no menu no topo da página.

9. SelecionarCopiar pasta. Isso conectará sua conta do Google Drive.

10. Clique emSelecione uma pasta.

11. Clique emSelecione um arquivo. Você tem que clicar nesta opção mesmo quando você selecionar uma pasta.

12. Selecione a pasta que deseja copiar.

13. Clique emCopiar. Quando o mapa for copiado, ele aparecerá em sua planilha do Google.
Você pode inserir um prefixo ou sufixo que aparecerá antes ou depois do nome da pasta copiada para distingui-la da pasta original.

14. Acesse seu Google Drive. Vamos para https://drive.o Google.com em uma nova guia do seu navegador e você verá sua pasta recém-copiada.
Artigos sobre o tópico "Copie uma pasta do google drive para pc ou mac"
Оцените, пожалуйста статью
Similar
Popular