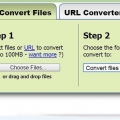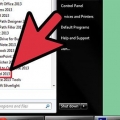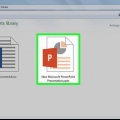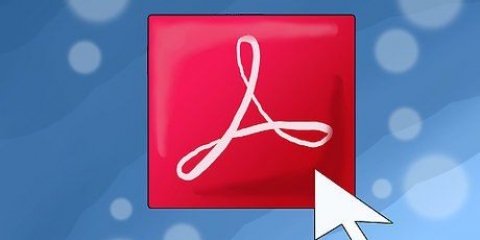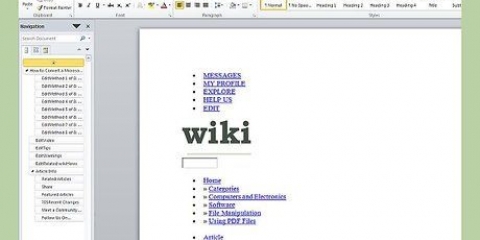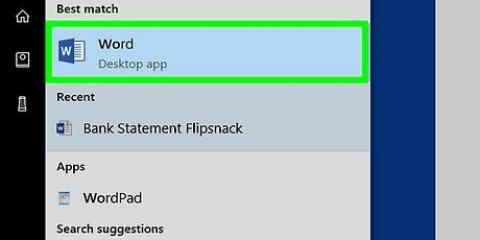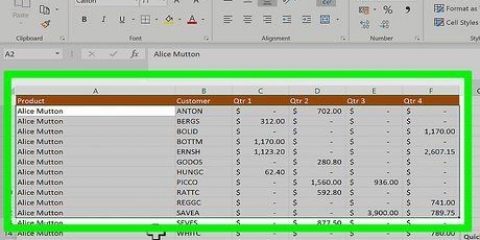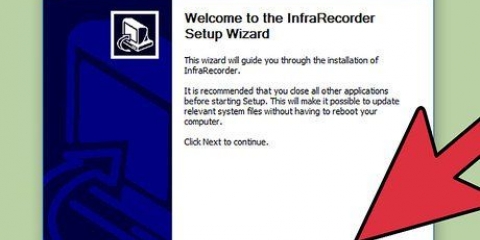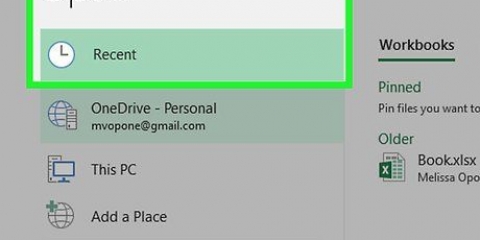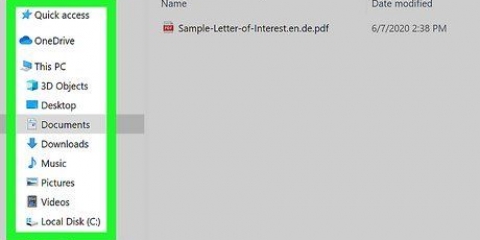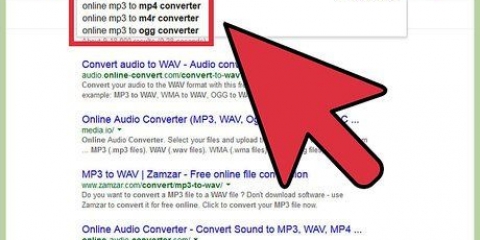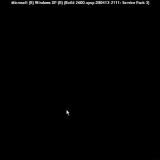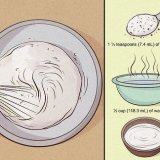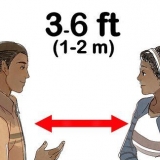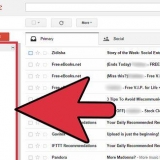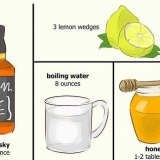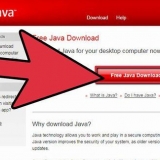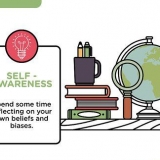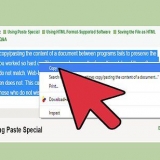Clique no menu `Ir` no Finder e selecione `Ir para a pasta`. modelo ~/Biblioteca/Preferências e pressione ⏎ Retornar. Remova qualquer com.maçã.Edição de texto.plist arquivos. Pode haver vários .plist arquivos associados ao TextEdit. Reinicie o TextEdit e tente criar o arquivo PDF novamente. Deve funcionar bem agora.
Você pode usar esse método para qualquer arquivo de texto que possa abrir ou copiar para o Word. Se você estiver usando o Word 2003, precisará instalar uma impressora virtual como CutePDf Writer. Consulte as instruções na primeira parte deste artigo e siga as instruções para criar o PDF na caixa de diálogo Imprimir no Word 2003. 
Word 2013 - Clique na guia `Arquivo` e selecione `Exportar`. Clique no botão `Criar PDF/XPS`. Word 2010 - Clique na guia `Arquivo` e selecione `Salvar e enviar`. Clique no botão `Criar PDF/XPS`. Word 2007 - Clique no botão `Office` e selecione `Salvar como PDF`. O suplemento deve ser instalado primeiro.





Converter texto em pdf
Contente
Os arquivos PDF permitem que você mantenha a formatação original do seu documento e torne o arquivo legível em praticamente qualquer sistema operacional. Criar um PDF a partir de um arquivo de texto tornou-se muito mais fácil ao longo dos anos, pois muitos programas têm recursos integrados de criação de PDF. Se você possui um computador antigo ou deseja criar PDFs a partir do Bloco de Notas, pode instalar uma impressora virtual para criar PDFs a partir de qualquer programa.
Degraus
Método1 de 4:Arquivos TXT (Windows)

1. Baixar Cutepdf Writer. Este é um programa gratuito que coloca uma `impressora virtual` no seu computador. Esta `impressora virtual` cria um arquivo PDF em vez de realmente imprimi-lo. Você pode usá-lo em conjunto com o Bloco de Notas para criar rapidamente arquivos PDF a partir de TXT e outros arquivos de texto.
- Abra um navegador da Web e vá para bonitopdf.com/products/cutepdf/writer.áspide. Clique em `Download Gratuito` e `Conversor Gratuito`. Isto irá baixar os dois programas necessários para instalar o Cutepdf Writer.
- Se você não quiser isso e tiver o Word 2007 ou posterior instalado, poderá carregar o texto no Word e salvá-lo como PDF do Word. Veja as instruções para mais instruções.

2. Execute o programa .CuteWriter.Exe. CuteFTP Writer agora está instalado. alimentar conversor.Exe desligado depois de instalar o Cutepdf Writer para instalar o software de conversão.
O instalador vem com várias barras de ferramentas do navegador. Por favor, leia cada janela com atenção e clique em Cancelar quando receber a primeira oferta. Clique no link `Ignorar esta e todas as outras ofertas` que aparece para pular o restante.

3. Abra o arquivo TXT no Bloco de Notas. Você também pode usar esse método para criar PDFs de outros arquivos de texto, como arquivos CFG ou INI.

4. Clique no menu `Arquivo` e selecione `Imprimir`. Isso abrirá a caixa de diálogo Imprimir.

5. Selecione `Cutepdf Writer` na lista de impressoras disponíveis. Clique no botão Imprimir para criar o arquivo PDF.

6. Nomeie o arquivo e selecione onde salvá-lo. Esta janela aparecerá imediatamente após você enviar o arquivo para `Imprimir`. Depois de nomear o arquivo e escolher um local, clique em Salvar e seu novo PDF será criado.
Método2 de 4:Arquivos TXT (Mac)

1. Abra o arquivo de texto no TextEdit. Este é o editor de texto padrão para TXT e outros arquivos de texto em um Mac.

2. Clique no menu `Arquivo` e selecione `Exportar como PDF`. Esta opção só aparece no OS X 10.7 (Leão) e posterior.
Se você estiver usando uma versão anterior do OS X, clique em Arquivo → Salvar como e selecione PDF como o tipo de arquivo.

3. Nomeie o arquivo e escolha onde salvá-lo. Clique em Salvar para criar o novo arquivo PDF.

4. Exclua arquivos corrompidos se seus novos arquivos PDF estiverem vazios. Alguns usuários relataram problemas ao criar PDFs com o TextEdit, onde às vezes o PDF resultante ficava em branco. A exclusão de alguns arquivos do sistema parece resolver o problema:
Método 3 de 4: Documentos do Word

1. Abra o documento no Microsoft Word. Se você estiver usando o Word 2010 ou mais recente, poderá criar arquivos PDF diretamente do Word. Se você estiver usando o Word 2007, primeiro baixe o suplemento `Salvar como PDF` da Microsoft.

2. Inicie o processo de salvamento. É um pouco diferente dependendo da versão que você está usando:

3. Escolha suas opções. Você pode optar por otimizar o arquivo para publicação online, tornando-o menor, mas de qualidade inferior. Você também pode clicar no botão Opções... clique e escolha quais páginas incluir e outras opções de PDF. Por padrão, todo o documento é convertido em PDF.

4. Dê um nome ao arquivo e indique onde deseja salvá-lo. Por padrão, o arquivo terá o mesmo nome do arquivo original.

5. Clique em .Salve ou Publicar. Isso criará o novo arquivo PDF.
Método 4 de 4: Google Drive

1. Abra o documento que deseja converter em PDF. Você pode converter todos os documentos de texto no Google Drive para PDF através da interface do Google Drive.

2. Clique no menu `Arquivo` e selecione `Baixar como` → `documento pdf`. A cópia em PDF será baixada imediatamente.

3. Copie o texto em um documento em branco do Drive para criar PDFs rapidamente. Devido à velocidade com que você pode criar PDFs no Drive, é uma das maneiras mais eficientes de criar PDFs a partir de textos que você tem em outros locais.
Artigos sobre o tópico "Converter texto em pdf"
Оцените, пожалуйста статью
Popular