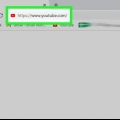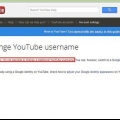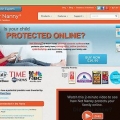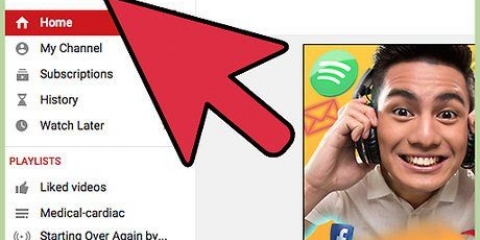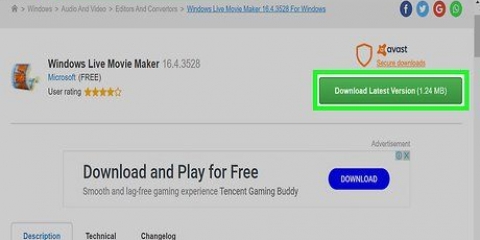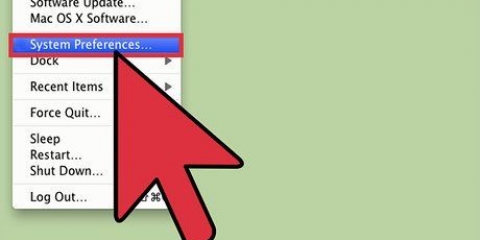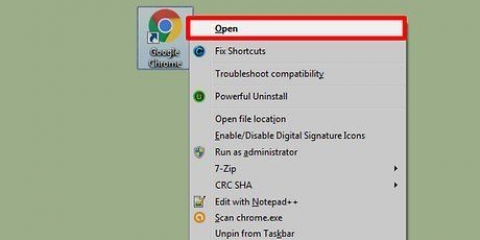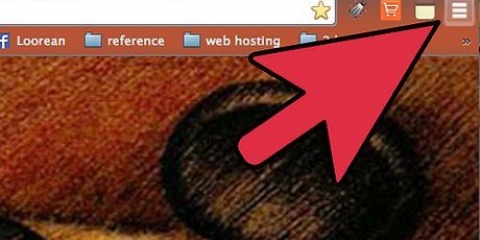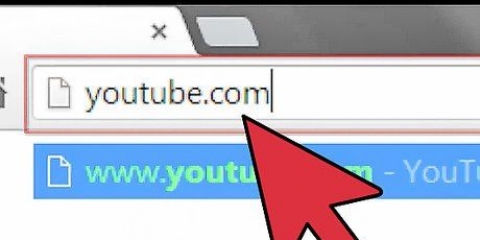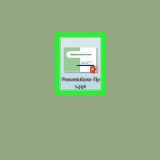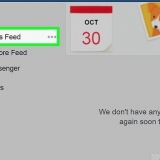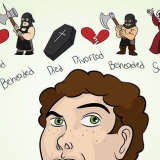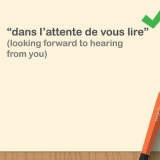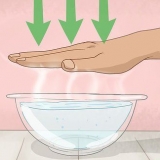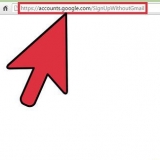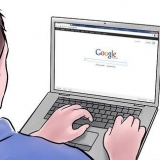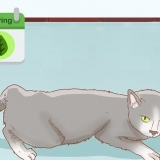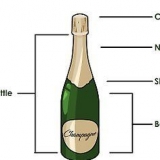Bloquear youtube
Contente
Existem inúmeros vídeos no YouTube, incluindo imagens que podem não ser adequadas para crianças. Se você deseja limitar o uso da Internet em sua família, pode optar por bloquear o YouTube ou bloquear alguns dos vídeos.
Degraus
Método1 de 3:Bloquear o YouTube em um computador Windows

1. Inicialize seu computador. Abra o Windows Explorer em seus programas ou através do menu Iniciar.

2. Vá para a unidade C ou qualquer outra unidade em que o Windows esteja instalado. Localize a seguinte pasta: “WindowsSystem32driversetc.”

3. Pressione “Anfitriões.” Você precisará editar este documento. No entanto, não basta fazer isso e ter muito cuidado com isso.

4. Aguarde o computador perguntar com qual programa você deseja abrir o arquivo. Clique em Bloco de Turma.
Você também pode abrir o Bloco de Notas primeiro e depois localizar o arquivo em “WindowsSystem32driversetc”.

5. Role até a última linha do arquivo. Deve dizer "::1 localhost" ou algo semelhante. Coloque o cursor atrás do texto.

6. Pressione Enter.” Agora você irá adicionar uma linha ao arquivo. Digite “127.0.0.1www.YouTube.com” com um espaço entre o número e o site.
Preencha outros sites que você deseja bloquear dessa maneira. Por exemplo, “127.0.0.1 www.o Facebook.com. Certifique-se de colocar cada site em uma nova linha.

7. Salve o arquivo clicando em Arquivo e depois em “Salvar” clicar. As alterações que você fez estarão ativas imediatamente.
Pode ser necessário permitir essas alterações em seu programa antivírus.

8. Abra seu navegador de internet e tente visitar os sites.
Método 2 de 3: ative o modo de segurança do YouTube

1. Faça login na sua conta do Google. Depois de fazer login, o Google reconhecerá imediatamente sua conta quando você navegar no Gmail ou no YouTube, por exemplo.

2. Vá para www.YouTube.com.

3. Role todo o caminho para baixo. Encontre o botão com “Modo de segurança: Desligado.”Clique em “Desligar” para ativar o modo.

4. Saiba quais restrições são colocadas em sua conta no Modo de segurança. Por exemplo, vídeos com conteúdo adulto são bloqueados nos computadores em que você fez login com sua Conta do Google. Clique no botão que diz "Ativado" se você quiser apenas bloquear vídeos potencialmente prejudiciais do YouTube.
O YouTube usa um sistema em que os usuários classificam os vídeos e informam se os vídeos não são adequados para crianças. Se o vídeo acabou de ser enviado e ninguém informou que ele tem conteúdo adulto ainda, você ainda pode assisti-lo.

5. Pressione Salvar para salvar as alterações feitas. Mantenha-se conectado à sua conta do YouTube para continuar vendo as alterações.
Este método não funciona para famílias em que as crianças têm sua própria Conta do Google.
Método 3 de 3: bloquear o YouTube em um iPad

1. Vá para as configurações do seu iPad. Percorra as configurações gerais.

2. Pressione “Restrições.” Agora você pode alterar as configurações do seu iPad.

3. Defina uma senha para entrar a fim de substituir as restrições. Digite novamente.

4. Percorra a lista para encontrar o YouTube. Pressione o botão ao lado do logotipo para que ele fique desligado. Seu aplicativo do YouTube agora desaparecerá do seu iPad até que você remova a restrição em suas configurações.
Artigos sobre o tópico "Bloquear youtube"
Оцените, пожалуйста статью
Similar
Popular