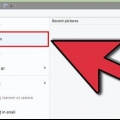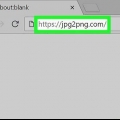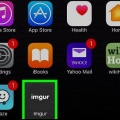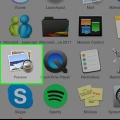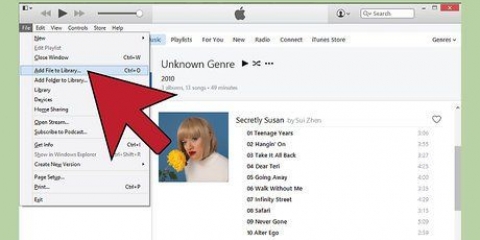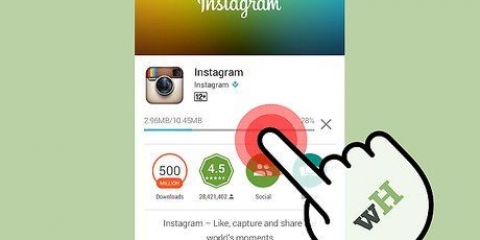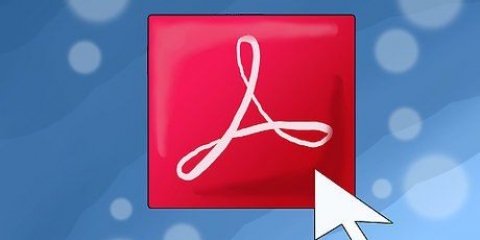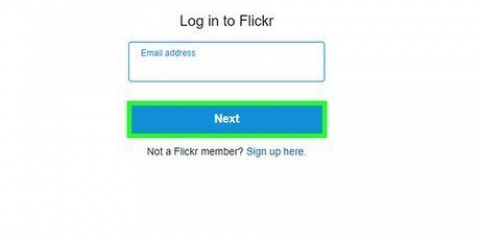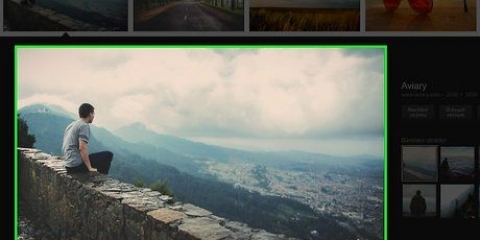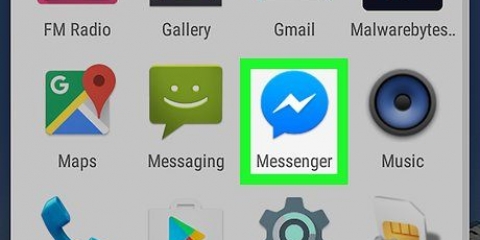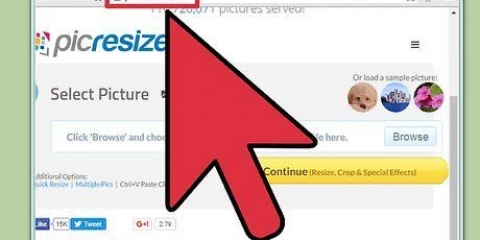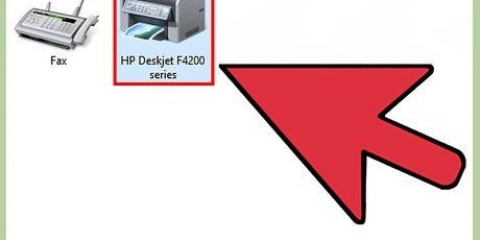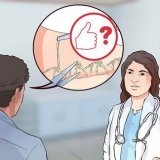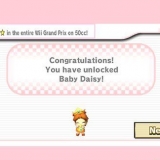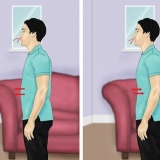Se você quiser usar a imagem para um aplicativo como o Facebook, pode deixar a resolução padrão de 72. Diminuir a resolução reduzirá o tamanho do arquivo. Se você deseja imprimir a imagem em alta qualidade, por exemplo, para anúncios ou outras formas de comunicação comercial, você pode definir a resolução para pelo menos 600. Nota: isso aumentará significativamente o tamanho do arquivo. 300 é suficiente para uma foto brilhante. O tamanho do arquivo será muito maior que a imagem padrão de 72 pixels por polegada, mas a qualidade final será muito melhor.
Pode ser útil alterar a unidade para obter uma melhor visualização da sua imagem. Por exemplo, você pode alterar a unidade para milímetros (mm). Clique no menu suspenso à direita das caixas de largura e altura para alterar a unidade. Você também pode definir o tamanho como uma porcentagem do tamanho atual. Clique em `%` no mesmo menu suspenso e insira as porcentagens desejadas em `Largura` e `Altura`.


Se você quiser salvar a imagem editada com um novo nome, clique em `Arquivar`, depois em `Salvar como` e então você pode inserir um novo nome. Se após salvar você perceber que cometeu um erro, clique em `Versões anteriores` no menu `Arquivo` e depois em `Procurar todas as versões`. Escolha uma das versões da imagem que deseja recuperar.



Você pode cortar a área cortada novamente, assim como qualquer outra imagem. Se você não quiser salvar as alterações, pressione ⌘ cmd+z para desfazer isso.
Se você quiser salvar a imagem editada com um novo nome, clique em `Arquivar`, depois em `Salvar como` e então você pode inserir um novo nome. Se após salvar você perceber que cometeu um erro, clique em `Versões anteriores` no menu `Arquivo` e depois em `Procurar todas as versões`. Escolha uma das versões da imagem que deseja recuperar.
Redimensionando imagens (para macs)
Contente
Redimensionar uma imagem no seu Mac é fácil com o Preview, um programa gratuito instalado por padrão em todas as versões do OS X. A visualização permite cortar e redimensionar imagens sem instalar nenhum outro software. Neste artigo, mostraremos diferentes usos do Preview: como controlar o tamanho de suas fotos, como remover áreas indesejadas e como ajustar a resolução das imagens.
Degraus
Método1 de 2: redimensionar uma imagem com visualização

1. Navegue até a imagem que deseja redimensionar. Neste método, redimensionamos a imagem inteira. Se você quiser cortar parte da foto, vá para a próxima seção.
- Para pesquisar um nome ou tag de imagem, abra o Finder e clique na lupa na barra de menus. Digite seus critérios de pesquisa na barra e pressione ⏎ Volte para ver os resultados.

2. Arraste a imagem para o ícone de visualização em seu dock ou no Finder. É assim que a imagem abre com a Pré-visualização.
Você também pode clicar com o botão direito na imagem e selecionar `Abrir com`, depois `Visualizar`.

3. Clique no botão editar para tornar os botões de realce visíveis. Uma nova barra com botões aparecerá agora acima da imagem.

4. Clique no menu `Ferramentas` e selecione `Redimensionar`.

5. Alterar a resolução. A resolução é indicada em pixels por polegada (você pode alternar para pixels por cm no menu suspenso). Você pode aumentar a resolução se for imprimir sua imagem ou se quiser manter o máximo de qualidade possível.

6. Insira a largura e a altura desejadas nas caixas apropriadas. Quanto maior a largura e a altura, maior o tamanho do arquivo.

7. Marque a opção `Redimensionar proporcionalmente` para evitar que a imagem fique distorcida. Isso é opcional, mas esta opção ajustará automaticamente a altura proporcionalmente quando você alterar a altura. Desta forma, as proporções originais da imagem permanecem sempre intactas.

8. Clique em OK para ver a imagem no novo tamanho. Se você não estiver satisfeito, pressione ⌘ cmd+z para desfazer a edição.

9. pressione⌘ Comando+s para salvar as alterações. Quando terminar de redimensionar, você poderá salvar seu trabalho.
Método 2 de 2: cortar uma imagem com visualização

1. Clique no botão editar para tornar os botões de realce visíveis.

2. Clique no retângulo pontilhado na barra de ferramentas e selecione `Seleção retangular`.

3. Arraste o retângulo sobre a imagem até enquadrar a área que deseja manter. Quando você soltar o botão do mouse você verá o retângulo pontilhado aparecer sobre parte da imagem.

4. Clique no botão Cortar. Agora as partes que estão fora do retângulo selecionado são removidas.

5. pressione⌘ cmd+s para salvar seu arquivo.
Artigos sobre o tópico "Redimensionando imagens (para macs)"
Оцените, пожалуйста статью
Popular