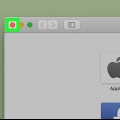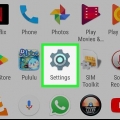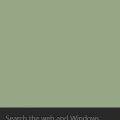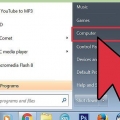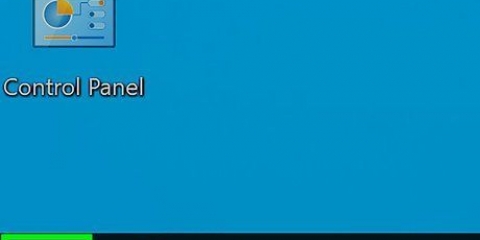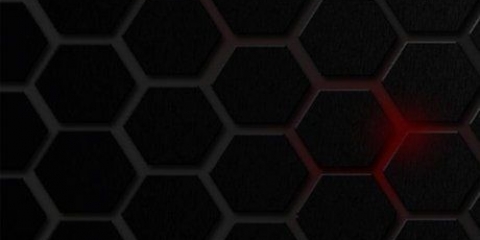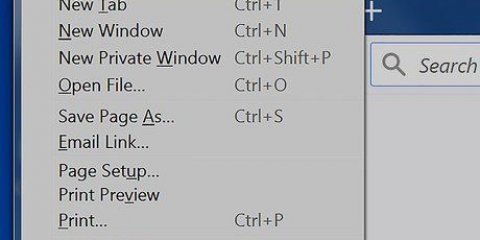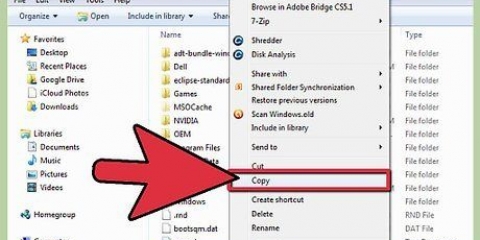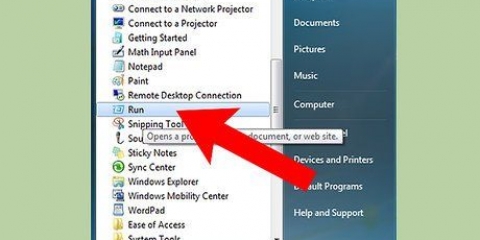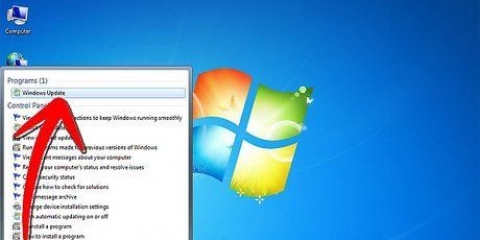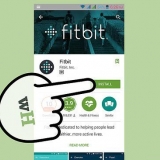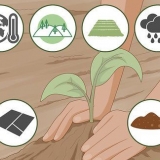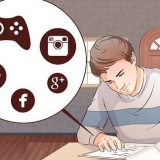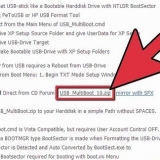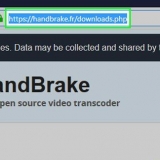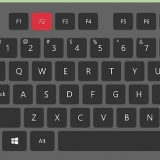32 bits: %windir%system32rundll32.exe advapi32.dll,ProcessIdleTasks 64 bits: %windir%SysWOW64rundll32.exe advapi32.dll,ProcessIdleTasks





Clique em Iniciar e procure "Limpeza de disco". Uma pequena janela aparecerá informando que a Limpeza de disco está calculando quanto lixo pode ser limpo. Basta esperar que isso seja feito. Seu cache de ícones consiste em todos os ícones pré-carregados que o Windows usa para suas pastas. Se você tiver muitos arquivos, o cache de ícones pode ocupar muito espaço. 
Encontre ícones e selecione essa caixa. Você também pode levar o Relatório de Erros do Windows e Arquivos Temporários com você para liberar mais espaço.


Verifica a caixa "Arquivos temporários de Internet" no. Certifique-se de desmarcar todas as caixas associadas aos dados que deseja manter. Clique no botão Remover. 
Expanda a seção Detalhes e marque a caixa Cache. Casal "Período de tempo para limpar" em cima "Tudo". Clique no botão Limpar agora.
Clique no link "Mostrar configurações avançadas" na parte inferior da página. Encontre a seção Privacidade e clique no botão Limpar dados de navegação. Você também pode pular diretamente para esta janela pressionandoCtrl+⇧Mudança+del Verifica a caixa "Limpar cache" e clique em Limpar dados de navegação.
Limpando o cache no windows 7
Contente
Existem vários caches no Windows que são usados para armazenar e recuperar rapidamente arquivos temporários. Quando esses repositórios começam a ficar cheios, podem causar problemas de conectividade e reduzir o desempenho do seu sistema. Continue lendo abaixo para saber como limpar memória, DNS, miniaturas e cache do navegador.
Degraus
Parte 1 de 4: Limpando o cache de memória

1. Crie um atalho. Você provavelmente notou que quanto mais tempo você roda seu computador ou laptop, mais lento ele fica devido a todos os processos em execução em segundo plano. Isso pode eventualmente fazer com que seu computador reinicie. Você pode colocar um atalho na área de trabalho para liberar RAM não utilizada e acelerar o computador sem precisar reiniciar a máquina. Você pode usar este atalho toda vez que seu computador ficar lento.
- Clique com o botão direito na área de trabalho e selecione Novo → Atalho.

2. Digite o local. Uma janela aparecerá pedindo a localização do atalho que você criou. Você precisa saber se você tem um 32 bits ou 64 bits versão do Windows. Copie e cole uma das seguintes linhas (dependendo da sua versão) e clique em Avançar:

3. Nomeie o atalho. Depois de pressionar Avançar, você será solicitado a dar um nome ao atalho (pode ser qualquer coisa).
Quando estiver pronto, clique em “Finish”.

4. Abra o atalho. Agora que você criou o atalho com sucesso, toda vez que seu computador ficar lento, você pode clicar no atalho para limpar a RAM não utilizada.
O atalho examina os processos atuais e fecha todos os processos não utilizados que estão ocupando memória.
Parte 2 de 4: Limpando seu cache DNS

1. Abrir prompt de comando. Se você estiver enfrentando problemas de conectividade, seu cache DNS pode estar corrompido ou desatualizado. Apagá-lo manualmente é rápido e pode resolver muitos problemas de conexão.
- Clique em Iniciar (o ícone do Windows na parte inferior esquerda da tela) e digite "Prompt de comando" na barra de pesquisa.
- Clique com o botão direito do mouse no prompt de comando e depois "Executar como administrador". É importante executar o prompt de comando como administrador, pois excluiremos o cache encontrado nas pastas do sistema.

2. Dê o comando para limpar o DNS. Para limpar o cache DNS, digiteipconfig /flushdns e pressione↵ Entrar
Agora você receberá a mensagem O cache de resolução DNS foi esvaziado se você digitou corretamente. Fechar prompt de comando.

3. Tente se conectar à Internet novamente. Se você ainda não conseguir carregar sites, o problema pode estar em outro lugar. Saiba mais sobre como solucionar problemas de rede no wikiHow.
Parte 3 de 4: Esvaziando o cache de ícones com a Limpeza de disco

1. Abra a limpeza de disco. A Limpeza de Disco é uma ferramenta do sistema e pertence ao Windows. Não apenas você pode excluir arquivos desnecessários e dados temporários das unidades, mas também limpar o cache de ícones. Ele permite que você selecione a unidade da qual você pode excluir arquivos no cache de ícones.

2. Escolha seus ícones. Após a verificação, uma nova janela aparecerá com uma lista dos arquivos que podem ser excluídos. Agora você verá os nomes e o tamanho do arquivo nessa categoria.

3. Limpe o cache. Após selecionar os arquivos que deseja excluir, incluindo o cache de ícones, confirme o processo na próxima etapa clicando em OK e depois em “Excluir Arquivos”.
Parabéns, você removeu os arquivos inúteis, o que lhe dará mais espaço livre em disco e melhorará novamente o desempenho do seu computador.

4. Repita isso regularmente. As pastas que contêm o cache de ícones e os arquivos temporários crescerão rapidamente, por isso é uma boa ideia limpá-los regularmente. Faça isso pelo menos uma vez por mês para manter o desempenho do seu computador.
Parte 4 de 4: Limpando o cache do navegador

1. Limpe o cache do Internet Explorer. Clique na engrenagem no canto superior direito, passe o mouse sobre Segurança e selecione "Excluir histórico de navegação". Você também pode clicarCtrl+⇧Mudança+del pressione para abrir esta janela.

2. Limpe o cache do Firefox. Clique no botão Firefox no canto superior esquerdo da janela. Passe o mouse sobre Histórico e selecione "Limpar histórico recente". Você também pode clicarCtrl+⇧Mudança+del pressione para abrir esta janela.

3. Limpar cache do Google Chrome. Você pode limpar o cache do Chrome no menu Configurações. Você pode abrir isso com o botão de menu (☰) no canto superior direito da janela, após o qual você seleciona Configurações. Isso abrirá a página de configurações em uma nova guia.
Artigos sobre o tópico "Limpando o cache no windows 7"
Оцените, пожалуйста статью
Similar
Popular