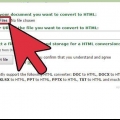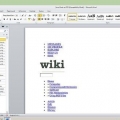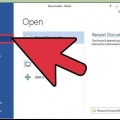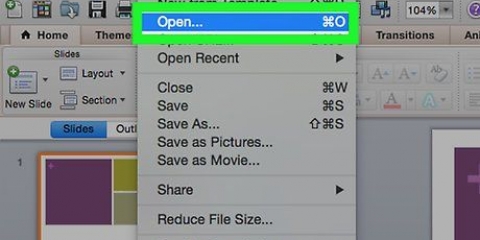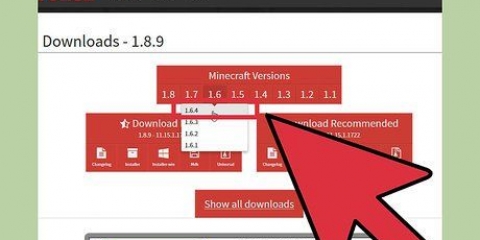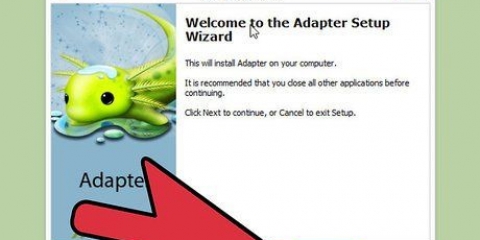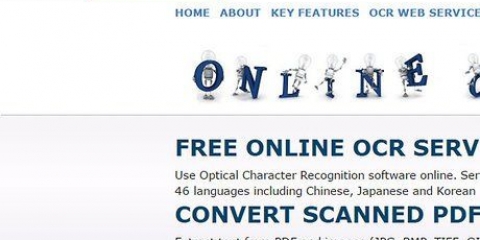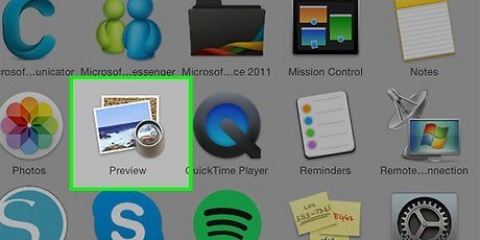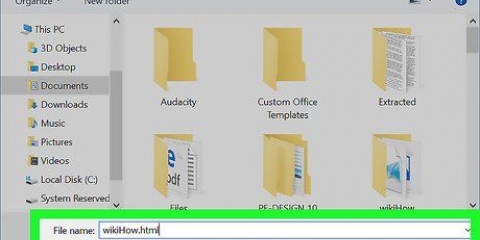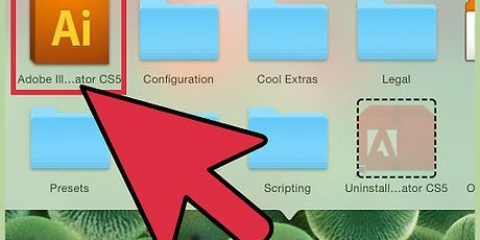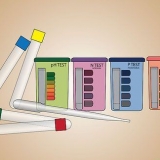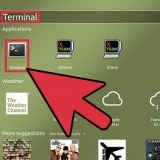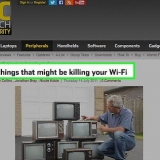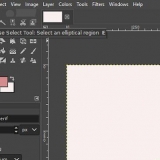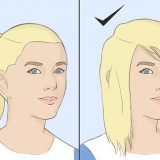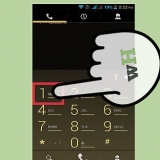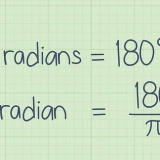3. Abrir captura de imagem. Você pode encontrá-lo na pasta Aplicativos. 4. Marque a caixa `Usar alimentador de documentos` se quiser digitalizar várias páginas de uma só vez. Isso requer OS X 10.8 (Mountain Lion) ou mais recente. 5. Selecione o tamanho do documento no menu. Por padrão, isso é definido para o tamanho da página do seu sistema. 6. aperte o botão .Mostrar detalhes. Por padrão, o Image Capture salvará seus documentos no formato JPG. Para alterar isso, vá para o menu Mostrar detalhes. 7. Clique em `Formatar` e selecione `Pdf`. 8. No campo `Nome`, digite o nome do arquivo a ser salvo. 9. Especifique onde salvar o arquivo, através do menu `Scan To`. 10. Pressione o botão .Varredura. O documento será digitalizado no programa. Verifique a qualidade e certifique-se de que tudo está alinhado corretamente. 
Ir para fofopdf.com/Products/CutePDF/writer.asp para baixar CutePDF gratuitamente. 






3. Clique no menu `Formatar` e selecione `Pdf`. 4. Clique em `Salvar`.
Digitalizar um documento para um pdf
Contente
PDF significa Portable Document Format. Esse formato ajuda a preservar o design e o layout de um documento, independentemente do software com o qual foi criado. A conversão de páginas de texto e imagens em PDF resulta em um arquivo eletrônico muito mais fácil de usar e ler em PC e Mac.
Degraus
Método 1 de 4: Digitalizando um PDF em um PC

1. Conectando seu scanner ao seu computador. Para fazer isso, use um cabo USB ou conecte o scanner à rede.

2. Instale o software que acompanha o scanner. Isso torna a digitalização muito mais fácil.
Se você não tiver mais a unidade, poderá baixar o software gratuitamente no site do fabricante.
3. Coloque o documento no vidro do scanner. Se você quiser digitalizar várias páginas, coloque-as no alimentador de documentos, se o seu scanner tiver um. 

4. Selecione o formato PDF no scanner (se aplicável). Alguns scanners oferecem a opção de definir o tamanho do documento no próprio scanner.

5. Pressione o botão `Scan` no scanner. Seu software de digitalização em seu PC agora deve iniciar automaticamente.

6. Salve o arquivo digitalizado como PDF. Uma visualização do documento digitalizado aparecerá na tela. Agora você deve poder salvar isso como um PDF. Para isso, clique em engarrafamento e selecione Salvar como. Escolha `PDF` como formato de arquivo.
Método 2 de 4: usando a captura de imagem (Mac OS X)
1. Verifique se os drivers do scanner estão atualizados para a versão mais recente. Você pode marcar a opção `Atualização de software` na maçã-use o menu para verificar se o seu hardware está atualizado.
2. Coloque o documento no vidro do scanner. Se você quiser digitalizar várias páginas, coloque-as no alimentador de documentos, se o seu scanner tiver um.
Quando você digitalizar o documento será criado automaticamente. Se a qualidade não for a que você precisa, ajuste suas configurações e digitalize o documento novamente.
Método 3 de 4: Convertendo uma imagem em um PDF (Windows)

1. Baixar CutePDF. Este programa funciona como uma impressora que permite converter um documento ou imagem em PDF ao clicar em Imprimir. Isso é ótimo se o seu scanner salvar arquivos como arquivos JPG.

2. Baixar Ghostscript. Isso permitirá que o CutePDF faça a conversão. Você pode baixá-lo na mesma página do CutePDF.

3. Instalar o Ghostscript. Inicie o conversor de arquivos baixado.exe para instalar o Ghostscript.

4. Instalar CutePDF. Siga as instruções para instalar o CutePDF.

5. Abra a imagem ou documento que deseja converter. Você pode abri-lo em qualquer programa que também permita imprimir.

6. Abra o menu Imprimir. Geralmente, você pode encontrá-los no menu de arquivos ou clicando em Ctrl-P.

7. Selecione `CutePDF` na lista de impressoras. Use o menu suspenso para selecioná-lo.

8. Clique em Imprimir. Você será solicitado a selecionar um local para salvar o arquivo convertido. Clique em Salvar após esta seleção. Seu novo PDF está sendo criado.
Método 4 de 4: Convertendo uma imagem em PDF (OS X)
1. Abra a imagem na visualização. Com este programa do OS X, você não precisa instalar um software de conversão separado.
- Imagens abertas na visualização por padrão.
2. Clique no menu arquivo e selecione `Exportar`.
Artigos sobre o tópico "Digitalizar um documento para um pdf"
Оцените, пожалуйста статью
Similar
Popular