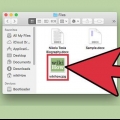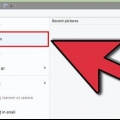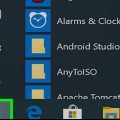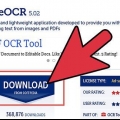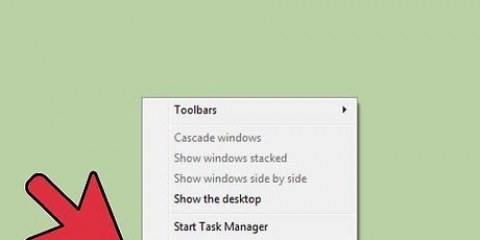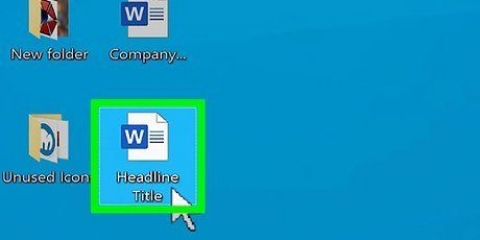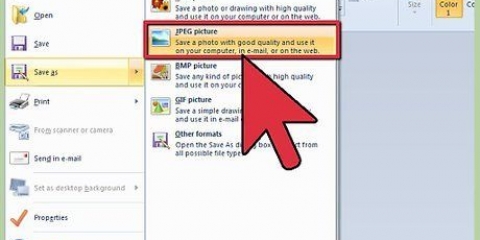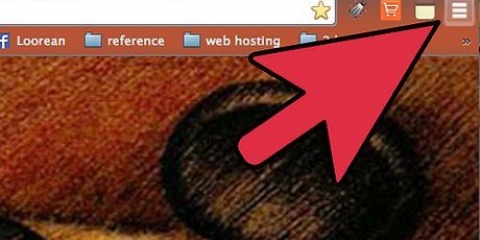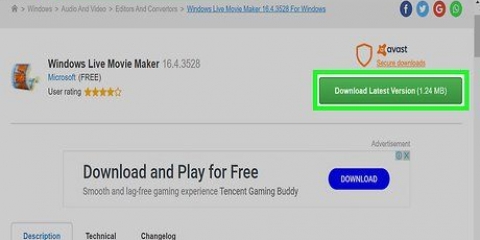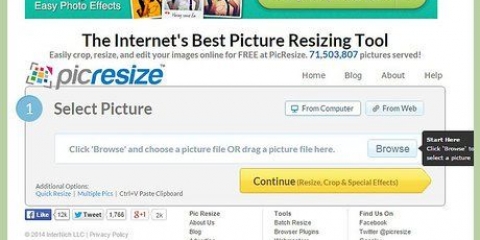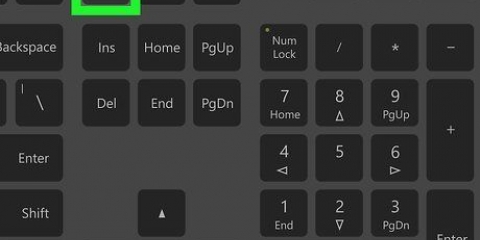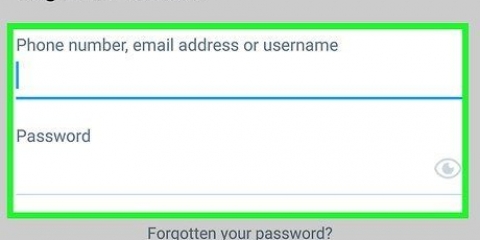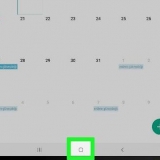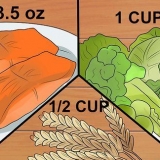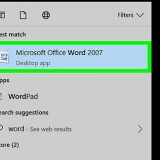O Paint mantém a proporção original por padrão e inserir um valor em um campo altera automaticamente o valor do outro campo. Isso evita que a imagem seja esticada ou comprimida durante o redimensionamento. Você pode desmarcar `Manter proporção` se quiser definir os campos horizontais e verticais por conta própria. Se você tornar uma imagem maior que a original, o resultado será uma imagem em blocos.






















Redimensionando um jpeg
Contente
Pode ser útil redimensionar um arquivo jpeg, por exemplo, ao anexar uma série de imagens a um e-mail ou carregá-las em um site. Se você redimensionar uma imagem, a qualidade se deteriorará um pouco, e se você fizer uma imagem maior que o original, sempre aparecerão blocos na imagem. Você pode redimensionar usando sites gratuitos, o programa de edição de imagens gratuito em seu computador ou com um aplicativo gratuito em seu dispositivo móvel.
Degraus
Método 1 de 5: Usando um site para ajustar a imagem

1. Vá para um site que permite redimensionar imagens. Existem vários sites onde você pode fazer upload e redimensionar rapidamente qualquer imagem, incluindo jpegs. Procure por `resize jpeg` para ver as diferentes opções. O redimensionamento em um site funciona melhor em um computador, não em um dispositivo móvel. Sites populares incluem:
- picresize.com
- redimensionar sua imagem.com
- Redimensionar imagem.somente

2. Carregue o arquivo jpeg que você deseja redimensionar. A maioria dos sites permite que você carregue todos os tipos de arquivos de imagem imagináveis. Clique no botão `Escolher arquivo`, `Carregar imagem` ou `Procurar` para encontrar o arquivo de imagem que deseja redimensionar em seu computador.
Se a imagem que você deseja redimensionar estiver em outro site, você precisará fazer o download da imagem para o seu computador antes de enviar para o site de redimensionamento.

3. Use os controles de redimensionamento para definir o tamanho da imagem. Cada site faz isso à sua maneira. Talvez você possa arrastar o arquivo para um campo ou usar controles deslizantes para definir o tamanho final. Também pode ser possível inserir as dimensões exatas.
Se você fizer uma imagem maior que a original, deverá levar em consideração uma qualidade significativamente menor.

4. Selecione a compressão (se possível). Alguns sites permitem que você especifique um nível de compactação. Maior compactação resulta em um tamanho de arquivo menor, mas também diminui a qualidade da imagem. Procure um controle deslizante de qualidade ou um menu suspenso para definir a qualidade final. Você não pode definir a qualidade em todos os sites.

5. Baixe a imagem personalizada. Depois de definir o tamanho e a qualidade, você pode redimensionar e baixar a imagem. Clique no botão `Editar` para carregar a nova imagem. Você provavelmente verá uma prévia agora, antes que o arquivo de imagem seja baixado para o seu computador.
Ao baixar uma imagem modificada, tenha cuidado para não substituir a imagem original. Então você sempre pode voltar e tentar novamente se não estiver satisfeito com o resultado.
Método 2 de 5: Usando o Paint no Windows

1. Copie o arquivo de imagem. Antes de redimensionar a imagem no Paint, faça uma cópia do arquivo para não perder o original. Dessa forma, você pode repetir o processo mais tarde, se não estiver satisfeito com o resultado.
- Para fazer uma cópia do arquivo de imagem, clique com o botão direito sobre ele e escolha `Copiar`. Clique com o botão direito do mouse em uma parte vazia da mesma pasta e selecione `Colar fazer uma cópia.

2. Abra a imagem no Paint. Paint é um editor de imagens gratuito incluído em todas as versões do Windows. Clique com o botão direito do mouse no arquivo de imagem e escolha `Editar` para abri-lo no Paint.

3. Selecione a imagem inteira. Se você quiser redimensionar a imagem inteira, você deve selecionar a coisa toda pressionando Ctrl+uma para impulsionar. Você também pode clicar no botão `Selecionar` na guia inicial e escolher `Selecionar tudo`. Você verá agora uma linha pontilhada ao redor da imagem.

4. Clique no botão `Redimensionar`. Você pode encontrá-lo na guia inicial ou clicar em Ctrl+C pressionar. Isso abrirá a tela `Ajustar e Reverter`.

5. Use os campos `Redimensionar` para redimensionar a imagem. Você pode redimensionar por porcentagem ou por pixels. Se você escolher `Pixels`, poderá inserir o tamanho exato desejado para a imagem. Você também pode inserir porcentagens maiores que `100` para tornar a imagem maior que a original.

6. Clique em `OK` para ver a imagem redimensionada. Assim que você clicar em `OK` sua imagem será ajustada com base nos valores inseridos. Não há visualização disponível, então você precisa fazer as alterações para ver o resultado.
Se você não estiver satisfeito com o resultado, pressione Ctrl+z para desfazer as alterações. Você também pode clicar no botão `Desfazer` na parte superior da tela.

7. Arraste as bordas da tela para as bordas da imagem personalizada. Sua imagem foi redimensionada, mas a tela ainda está no tamanho original. Clique e arraste as caixas ao redor das bordas da tela para ajustá-las também e se livrar das bordas brancas desnecessárias.

8. Salve sua imagem personalizada. Quando estiver satisfeito com o novo formato, você poderá salvar suas alterações no arquivo. Escolha `Salvar como` na guia `Arquivo` e escolha `Imagem JPEG`. Você pode então nomear o arquivo e escolher onde salvá-lo.
Método 3 de 5: Usando a visualização no Mac OS X

1. Faça uma cópia do seu arquivo de imagem primeiro. É sempre uma boa ideia fazer backup de sua imagem original antes de redimensionar. Dessa forma, se algo der errado ou se você não gostar do resultado final, poderá voltar ao original. Selecione o arquivo de imagem, pressione ⌘ Comando+C, e depois ⌘ Comando+V fazer uma cópia no mesmo lugar.

2. Abra o arquivo de imagem no programa `Preview`. Normalmente ele será aberto assim que você clicar duas vezes no arquivo. Se a imagem abrir em outro lugar, você pode clicar com o botão direito do mouse no arquivo, escolher `Abrir com` e depois `Visualizar`.

3. Clique no menu `Ferramentas` e selecione `Ajustar tamanho`. Isso abrirá uma nova tela onde você pode redimensionar.

4. Clique no menu suspenso para selecionar as unidades que deseja usar. Você pode escolher `Pixels`, `Porcentagem` e várias outras unidades com as quais você pode dimensionar a imagem. Ao escolher `Pixels`, você pode inserir as dimensões exatas de uma imagem personalizada.

5. Insira o comprimento e a largura que deseja usar para a imagem. Os dois campos estão vinculados, e uma mudança em um, portanto, também ajusta o outro, mantendo as proporções corretas. Isso evita o alongamento ou compressão da imagem. Se você quiser ajustar os dois campos livremente, desmarque `Escala proporcional` para desvincular.

6. Veja qual será o novo formato. Você pode ver qual será o novo tamanho da imagem na parte inferior da tela antes de fazer as alterações. Isso é útil se você estiver redimensionando para atender aos limites de tamanho de arquivo com e-mail ou outros serviços online.

7. Clique em OK` para aplicar as alterações. A imagem será redimensionada com base nas configurações inseridas. Se você não estiver satisfeito com o resultado, pressione ⌘ Comando+z para desfazer as alterações e voltar ao original.

8. Salve seu arquivo. Se estiver satisfeito com o novo tamanho, salve a alteração no arquivo. Clique no menu `Arquivo` e selecione `Salvar` para salvar as alterações.
Método 4 de 5: Usando um iPhone, iPad ou iPod Touch

1. Instale um aplicativo que permite redimensionar imagens. Não há uma maneira integrada de redimensionar dispositivos iOS, mas há uma infinidade de aplicativos disponíveis que podem fazer esse trabalho para você. Você pode baixar esses aplicativos da App Store no seu dispositivo iOS:
- Redimensionar
- Redimensionador de imagem+
- Desapertar

2. Abra o aplicativo e selecione a foto que deseja redimensionar. Você provavelmente será solicitado a conceder ao aplicativo acesso às suas fotos. Isso é necessário para que o aplicativo navegue pelas fotos no seu dispositivo. Encontre a foto que deseja editar e toque para abri-la.

3. Toque no botão `Redimensionar`. A maioria dos aplicativos tem várias ferramentas para escolher, incluindo redimensionamento. Toque no botão `Redimensionar` para redimensionar a imagem.

4. Insira um novo tamanho para a imagem. Cada aplicativo tem sua própria interface, mas geralmente você pode escolher entre vários formatos ou especificar seu próprio formato. O comprimento e a largura estão ligados para que as proporções permaneçam intactas.
Se você não se importa que a imagem seja esticada ou espremida, você pode tocar no elo da corrente ou no cadeado para inserir valores diferentes em cada campo.

5. Salve o arquivo modificado no rolo da câmera. Depois que a imagem for ajustada, toque no botão `Salvar` para salvá-la no rolo da câmera. Você a encontrará, como qualquer outra imagem no seu dispositivo iOS, no aplicativo Fotos.
Método 5 de 5: usando um dispositivo Android

1. Baixe um aplicativo que permite redimensionar imagens. Dispositivos Android não podem ajustar imagens por padrão, mas existem vários aplicativos por aí que podem fazer isso por você. Você pode encontrar esses aplicativos (principalmente gratuitos) na Google Play Store. Os aplicativos populares são:
- foto & Redimensionador de imagem
- Redimensionar-me!
- Encolher imagem
- Reduzir o tamanho da foto

2. Abra o aplicativo baixado e dê acesso às suas fotos. Ao iniciar o aplicativo pela primeira vez, você pode ser solicitado a permitir que o aplicativo acesse suas fotos salvas. Isso é necessário para o aplicativo carregar fotos do dispositivo.

3. Abra a foto que você deseja redimensionar. Navegue com o aplicativo até a foto que deseja redimensionar. Esse processo varia de acordo com o aplicativo, mas geralmente você precisará clicar no botão "Selecionar foto" no menu principal do aplicativo para acessar as fotos armazenadas no seu dispositivo.

4. Selecione a ferramenta de redimensionamento. Depois de abrir a imagem, você provavelmente deve tocar na ferramenta `Redimensionar`. Novamente, o processo pode ser diferente dependendo do aplicativo que você está usando.

5. Selecione o formato que deseja usar para a imagem. Você verá o tamanho original em pixels e tamanho do arquivo. Dependendo do aplicativo, você pode escolher entre tamanhos predeterminados ou especificar suas próprias dimensões. Se você mesmo inserir um tamanho, o valor correspondente mudará com ele.

6. Salve suas imagens com as novas dimensões. Dependendo do aplicativo, a imagem será salva automaticamente ou você deve tocar manualmente no botão `Salvar`. O arquivo original não será modificado.

7. Encontre as imagens modificadas. Cada aplicativo salva as imagens modificadas em um local diferente. Em geral, você pode encontrar imagens facilmente abrindo a pasta `Imagens` e procurando uma pasta com o nome do aplicativo. Você pode então compartilhar as imagens como faria com qualquer outra imagem no seu dispositivo.
Avisos
Você está sacrificando muita qualidade por uma imagem maior. É melhor apenas ajustar o tamanho para baixo. Tentar aumentar a imagem vai esticar os pixels e deixar a foto embaçada e com baixa qualidade.
Artigos sobre o tópico "Redimensionando um jpeg"
Оцените, пожалуйста статью
Similar
Popular