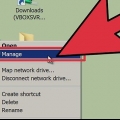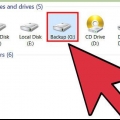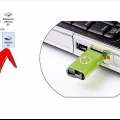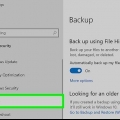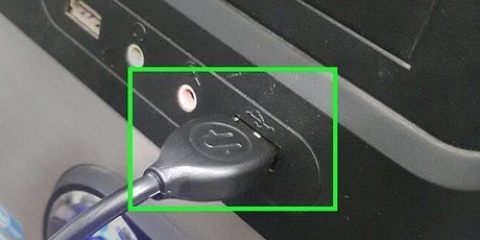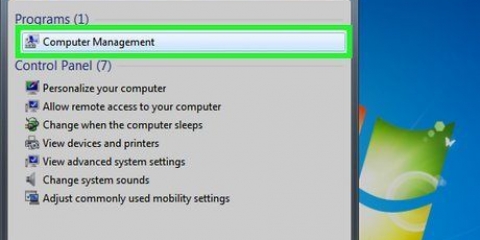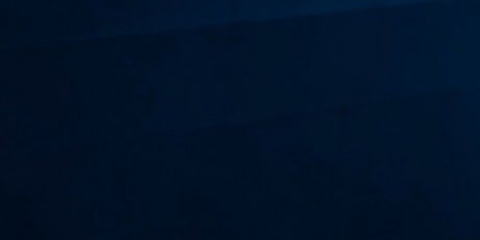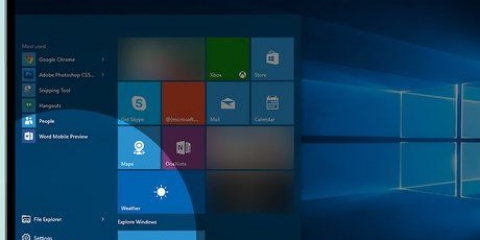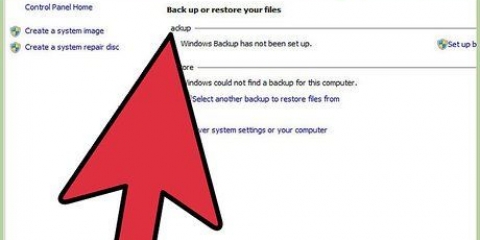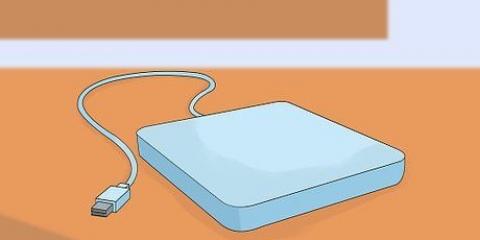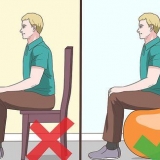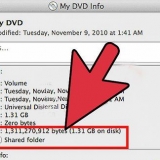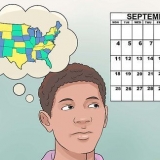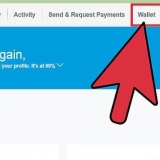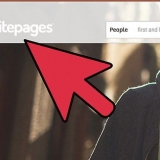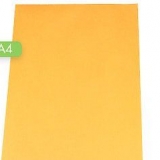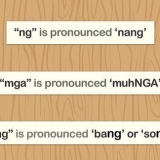Pressione o botão iniciar, digite `compmgmt.msc` na caixa de pesquisa e pressione enter. Selecione "Gerenciamento de disco" na lista de opções no lado esquerdo da janela "Gerenciamento do computador". Abra o Gerenciamento de disco diretamente pressionando o botão Iniciar, digitando `Gerenciamento de disco` e pressionando enter. A janela Gerenciamento de disco deve abrir agora.
Clique com o botão direito do mouse na partição que deseja excluir e clique em `Excluir volume` no menu. Procure o nome que você deu à unidade quando particionou a unidade. Como excluir todos os dados desta partição. Esta é a única maneira de desparticionar uma unidade. 










Como particionar um disco rígido
Se você planeja vender seu computador, é uma boa ideia excluir as partições do disco rígido do computador para que ele volte aos padrões de fábrica. Ao remover as partições do disco rígido, o disco rígido pode ser usado novamente como um grande espaço de armazenamento. Esta descrição só funciona para o Windows 7 e mais recente. Se o seu sistema operacional for mais antigo, você precisará baixar um programa para gerenciar seu disco rígido. Para Mac, este guia deve funcionar para todas as versões do sistema operacional.
Degraus
Método 1 de 2: Windows

1. Faça backup de todos os dados da partição que você deseja manter. Para desparticionar seu disco rígido, você deve primeiro excluir todos os dados dessa partição. Veja o artigo sobre faça backup dos seus dados para uma explicação completa.

2. Abra o utilitário de gerenciamento de disco do Windows. Este programa é instalado por padrão no seu computador Windows. Neste utilitário você pode ver todas as unidades do seu computador e suas partições. Abra o utilitário de uma das seguintes maneiras:

3. Excluir todos os dados da partição. Na janela Gerenciamento de disco, você verá uma lista de discos, ascendente do Disco 0. As partições de cada unidade são alinhadas horizontalmente ao lado da unidade.
Para usuários do Windows 7 ou Vista: Clique com o botão direito na mesma partição e selecione `Excluir partição` no menu.
A partição agora está marcada como espaço não alocado. A partição agora deve ser marcada com uma barra preta na parte superior, em vez de uma barra roxa para as outras partições.

4. Devolva o espaço à estação original. Devolver espaço para a unidade original tira-a da partição. A unidade original realmente absorve a partição. Se a unidade particionada for C, clique com o botão direito do mouse em C e selecione `Extend Volume` no menu.

5. Expanda o volume da unidade com o Volume Expansion Wizard. Este assistente abre automaticamente quando você clica em `Estender volume`.
Continue clicando em `Avançar` para percorrer o assistente. Por fim, clique em `Concluir`.

6. Se tudo correu bem, a partição agora é invisível. Sua unidade original não está mais particionada e todo o espaço nessa unidade agora está disponível.
Método 2 de 2:Mac

1. Faça backup de todos os dados da partição que você deseja manter. Para desparticionar seu disco rígido, você deve primeiro excluir todos os dados dessa partição. Veja o artigo sobre faça backup dos seus dados para uma explicação completa.

2. Abra o Utilitário de Disco. Este utilitário pode ser encontrado abrindo o Finder e procurando por "Utilitário de Disco" na barra de pesquisa.

3. Encontre e clique na unidade correta. Na lista de unidades no lado esquerdo da janela, encontre a unidade que contém sua partição. Se você não adicionou nenhum espaço de armazenamento ao seu computador, aqui está apenas um disco rígido. As diferentes unidades estão listadas abaixo de cada unidade, então encontre a unidade com a unidade que você deseja remover.
Clique no nome da unidade, não em uma das unidades abaixo dessa unidade, como "Principal".

4. Clique na guia `Partição`. Você verá cinco abas na parte superior da parte principal da janela. Clique na guia `Partição`. Deve estar entre `Apagar` e `RAID`.
Depois de clicar, você verá um título `Informações da partição` nas guias.

5. Selecione a partição. Sob o título "Layout da partição", você verá as diferentes partições na unidade como blocos brancos.
Depois de clicar, deve haver uma borda azul ao redor do bloco.

6. Clique no sinal de menos abaixo dos blocos. Clique em `Excluir` na caixa de diálogo.
Novamente, certifique-se de fazer backup de todos os dados que deseja manter. Esta etapa excluirá todos os dados da partição.

7. Aumente o bloco intitulado `Principal`. Agora você deve ver um espaço cinza vazio onde a partição costumava ser. Clique nas três linhas diagonais no canto inferior direito do bloco `Principal` e arraste a borda para baixo. Ao arrastar, você verá o tamanho da unidade aumentar.

8. Clique em `Aplicar` no canto inferior direito da janela. Em seguida, clique em `Partição` na caixa de diálogo.
Esta etapa pode demorar um pouco, dependendo da quantidade de dados na unidade. A unidade agora será reformatada, portanto, dê algum tempo ao seu computador.
Pontas
- Se a partição foi criada no Mac usando o Boot Camp, você pode ter problemas para excluir a partição. Nesse caso, procure um gerenciador de partições para Mac.
- Certifique-se de fazer backup de todos os seus dados importantes primeiro.
Avisos
- A exclusão de uma partição também apaga todos os dados dessa partição.
Artigos sobre o tópico "Como particionar um disco rígido"
Оцените, пожалуйста статью
Similar
Popular