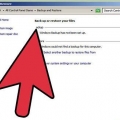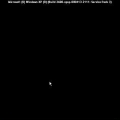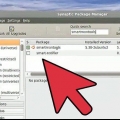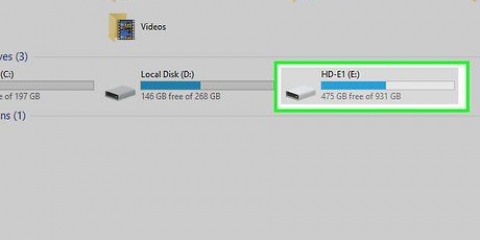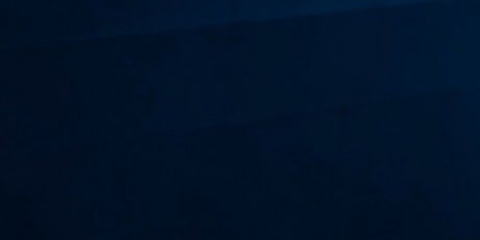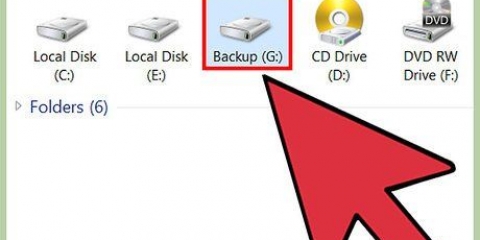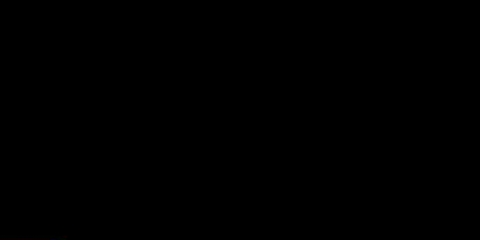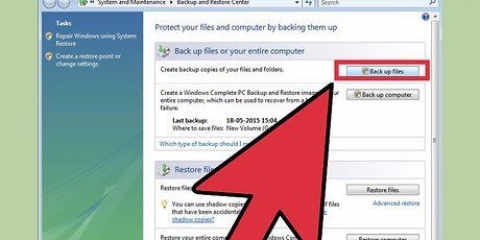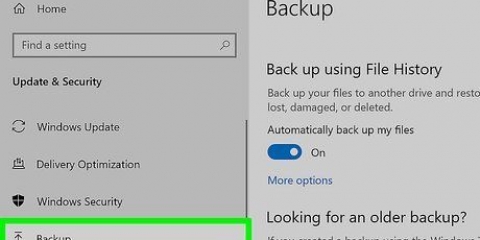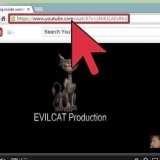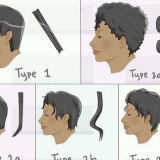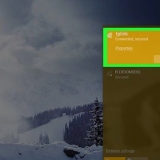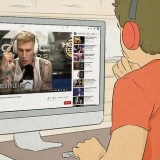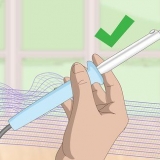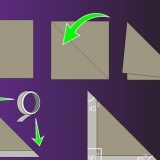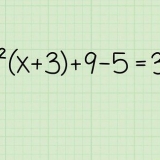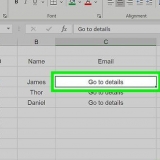Neste artigo você pode ler como apagar o disco rígido do seu computador. Você pode apagar facilmente todos os programas e arquivos instalados em seu computador redefinindo seu computador para as configurações de fábrica e pode apagar com segurança o disco rígido do seu computador se quiser ter certeza de que é impossível recuperar seus dados. Se você tiver um Mac com uma unidade de estado sólido ou SSD, tudo o que você precisa fazer é redefinir o computador para apagar com segurança o conteúdo da unidade.
Degraus
Método 1 de 4: Redefinindo um PC com Windows
1. Abrir início
. Clique no logotipo do Windows no canto inferior esquerdo da tela.

2. Abrir configurações
. Clique na engrenagem no canto inferior esquerdo da tela inicial.
3. Clique em
Atualizando & Segurança. É um ícone composto por setas que juntas formam um círculo na página Configurações.
4. Clique emRecuperar. Você encontrará esta guia no lado esquerdo da janela.
5. Clique emTrabalhar. Este botão está na parte superior da janela, logo abaixo do título `Redefinir este PC`. Uma janela será então aberta.
6. Clique emExcluir tudo. Esta opção está na janela pop-up. Se você tem a opção Excluir tudo você tem certeza de que nenhum arquivo, programa ou configuração foi deixado no seu computador.
7. Clique emExcluir apenas arquivos. Este botão está na próxima página. Se você escolher esta opção, o Windows excluirá todos os programas, arquivos e configurações personalizadas, mas não o sistema operacional.
Se você deseja executar uma redefinição profunda do sistema, em vez da opção acima, você pode escolher Excluir arquivos e apagar disco. Lembre-se de que esse processo pode levar várias horas e você precisará reinstalar o Windows posteriormente.
8. Clique emRedefinir. Esta opção está na parte inferior da tela. assim que você clicar Redefinir clicado, seu computador começará a excluir seus arquivos. Depois que o disco rígido for apagado, você verá um painel de controle onde poderá fazer login no Windows como um novo usuário.
Método 2 de 4: Limpando o conteúdo de um PC com Windows
1.
Tenha um DVD ou pendrive em branco à mão. Antes de poder apagar com segurança o conteúdo do disco rígido do seu PC, você precisa gravar o programa `DBAN` em um DVD virgem ou em um pendrive.
- Você pode descobrir se a unidade de disco do seu computador pode gravar DVDs procurando o logotipo "DVD" na bandeja de disco ou próximo a ela.
- Se a sua unidade de disco não puder gravar DVDs, você pode usar uma unidade de disco externa (na forma de um pendrive) capaz de gravar DVDs.
2.
Baixe o arquivo DBAN ISO. Vamos para
https://dban.org/ e clique
Transferência de DBAN canto superior direito da janela. O arquivo de imagem do DBAN (também conhecido como ISSO) será baixado para o seu computador.
Dependendo das configurações do seu navegador, pode ser necessário confirmar o processo de download ou escolher o local onde deseja salvar o arquivo antes de fazer o download do arquivo.
3.
Gravar DBAN em um DVD. Quando o processo de download do arquivo DBAN estiver concluído, você poderá usar o programa `Este PC` do seu computador para gravar o arquivo DBAN-ISSO no DVD.
4. Reinicie seu computador. Aberto Começar
, Clique no
interruptor liga/desliga e clique
Reiniciando no menu que você verá.

5. Entre nas configurações do BIOS. Imediatamente após pressionar Reiniciando clicou várias vezes na chave do BIOS do seu computador. Normalmente isso é del, ou uma das teclas `F` (por exemplo F2), mas você pode descobrir exatamente qual tecla você deve pressionar no seu computador para entrar no BIOS pesquisando as informações do seu computador na Internet.
Se você perdeu a chance de entrar no BIOS, reinicie o computador e tente novamente.
6. Procure a seção `Boot Order`. Na maioria dos computadores, você pode fazer isso usando as teclas de seta para selecionar a guia `Avançado` ou `Boot`.
Para alguns modelos de BIOS, as opções de ordem de inicialização estão na página inicial que você vê.
7. Selecione a unidade de DVD do seu computador. A unidade deve ser chamada de `Cd-Drive` ou `Disk Drive` (ou algo semelhante). Use as teclas de seta novamente para selecionar a opção correta.
8. Mova a unidade para que fique no topo da lista de inicialização. Com a opção `CD Drive` (ou uma opção semelhante) selecionada, pressione o sinal de mais + e segure a tecla até que a opção selecionada esteja no topo da lista de inicialização.
Se isso não funcionar, observe a legenda da tecla à direita (ou inferior) da tela para ver qual tecla pressionar para mover a opção selecionada.
9. Salve as alterações e saia da página. A maioria das páginas do BIOS exige que você pressione uma tecla; leia a legenda da tecla na tela para ver qual tecla pressionar.
Em alguns computadores, você será instruído a pressionar outra tecla para salvar as alterações.
10. Selecione o disco rígido do seu computador. Assim que o link para DBAN aparecer, pressione J ou em k para mover a seleção para cima ou para baixo e pressione Sala, quando o disco rígido do seu computador é selecionado.
Confira a legenda da chave na parte inferior da tela DBAN para ver exatamente quais chaves usar para mover e selecionar.Se você tiver outros discos rígidos (ou se seu disco rígido estiver segmentado) que deseja apagar, selecione também os outros discos ou segmentos.11. Apagar o disco rígido. Para fazer isso, pressione F10 (ou a chave está na legenda). Apagar seu disco rígido agora começará. O processo levará pelo menos várias horas, portanto, verifique se o computador está conectado a uma fonte de energia confiável.
12. Quando solicitado, remova o DVD com DBAN. Depois de ver um anúncio da Blancco na tela, você pode remover o DVD com DBAN. Seu disco rígido será então apagado com segurança.
Se você deseja reinstalar um sistema operacional em seu computador, você pode substituir o DVD DBAN por um DVD de instalação com um sistema operacional de sua escolha e seguir as instruções na tela. Pode ser necessário reiniciar o computador para iniciar o processo de instalação.
DICA DO ESPECIALISTA
Spike Baron
O engenheiro de rede e técnico de serviços de informática Spike Baron é proprietário da Spike`s Computer Repair e tem mais de 25 anos de experiência na indústria de tecnologia. Sua empresa é especializada em reparos de PCs e Macs, venda de computadores usados, remoção de vírus, recuperação de dados e atualização de hardware e software. Ele obteve a certificação CompTIA A+ e é um Microsoft Certified Solutions Expert.
Spike Baron
Engenheiro de Redes e Técnico em Informática
Você pode apagar o conteúdo de um computador de várias maneiras. Você pode fazer isso através do chamado protocolo DOD, onde você apaga os uns e zeros do disco. A exclusão de dados usando o protocolo DOD é basicamente uma limpeza militar. Outra opção é o KillDisk, mas geralmente isso é muito bom para o computador de um usuário doméstico. Para usuários domésticos, reinstalar o sistema operacional geralmente é a melhor opção.
Método 3 de 4: Redefinindo um Mac
1. Abra o menu Apple
. Clique no logotipo da Apple no canto superior esquerdo da tela. Um menu suspenso aparecerá então.
- Se o seu Mac usa uma unidade de estado sólido (SSD), apagar seus dados redefinindo o computador para as configurações de fábrica é muito mais seguro do que usar um disco rígido comum.

2. Clique emReiniciando…. É uma das últimas opções no menu suspenso.
3. Quando solicitado, clique emReiniciando. Seu Mac irá reiniciar.
4. Entre no modo de recuperação. Assim que o seu Mac começar a reiniciar, segure ao mesmo tempo ⌘ Comando e R pressionado. Solte as teclas quando a janela `Utilitários` aparecer.
5. SelecionarUtilitário de Disco. É um ícone cinza na forma de um disco rígido com um estetoscópio nele.
6. Clique emPara prosseguir. Você encontrará este botão no canto inferior direito da janela.
7. Selecione o disco rígido do seu Mac. Clique em HD ou em SSD sob o título `Interno` no canto superior esquerdo da tela.
8. Clique emPara limpar. É uma guia na parte superior da janela. Uma janela será então aberta.
9. Clique no campo `Formatar`. Você encontrará o campo no lado direito da página. Ao clicar nele, um menu suspenso aparecerá.
10. SelecionarMac OS estendido. É uma das opções no menu suspenso.
11. Clique emPara limpar. Esta opção está no canto inferior direito da janela. Isso instruirá seu Mac a iniciar o processo de apagamento.
O processo pode demorar um pouco para ser concluído, portanto, não reinicie o computador se precisar dele dentro de algumas horas.
12. Quando solicitado, clique emFinalizado. O disco rígido do seu Mac agora deve estar completamente vazio.
Se você deseja reinstalar seu sistema operacional, saia do Utilitário de Disco, clique em reinstalar o macOS e clique Para prosseguir. Você deve estar conectado à Internet para baixar o macOS.
Método 4 de 4: Apagando o disco rígido de um Mac
1. Abra o menu Apple
. Clique no logotipo da Apple no canto superior esquerdo da tela. Um menu suspenso aparecerá então.
- Se o seu Mac usa um SSD, você não pode apagar a unidade. Tente em vez disso .

2. Clique emReiniciando…. É uma das últimas opções no menu suspenso.
3. Quando solicitado, clique emReiniciando. Seu Mac irá reiniciar.
4. Entre no modo de recuperação. Depois que o Mac reiniciar, mantenha pressionadas as teclas simultaneamente ⌘ Comando e R pressionado. Solte quando a janela `Utilitários` aparecer.
5. EscolherUtilitário de Disco. É um ícone cinza na forma de um disco rígido com um estetoscópio nele.
6. Clique emSubir em. Este botão está no canto inferior direito da tela.
7. Selecione o disco rígido do seu Mac. Clique na opção HD sob o título `Interno` à esquerda da página.
8. Clique emPara limpar. É uma guia na parte superior da janela. Ao clicar nele, uma janela será aberta.
9. Clique emOpções de segurança…. Esta opção está na parte inferior da janela.
10. Escolha a opção `Segurança máxima`. Clique no controle deslizante e arraste-o totalmente para a direita para selecionar o modo `Segurança máxima`. Veja como garantir que o disco rígido do seu Mac seja substituído por dados em branco sete vezes seguidas.
11. Clique emOK. Esta opção está no canto inferior direito da janela.
12. Clique emPara limpar. Este botão está localizado no canto inferior direito da janela. Instrui o disco rígido para começar a apagar os dados.
A opção `Segurança máxima` leva várias horas, então pode ser uma boa ideia iniciar o processo de limpeza antes de ir para o trabalho ou logo antes de dormir.
13. Quando solicitado, clique emFinalizado. Se tudo correu bem, o disco rígido do seu Mac agora está completamente vazio e há poucas ou nenhuma opção para recuperar os dados.
Se você quiser reinstalar o sistema operacional que veio com o seu Mac, você pode sair do Utilitário de Disco, reinstalar o macOS selecione e pressione Subir em clique. Você deve estar conectado à Internet para reinstalar um sistema operacional.
Pontas
- Se você deseja vender seu computador e não planeja mais usá-lo, é melhor esmagar o disco rígido com um martelo ou uma ferramenta semelhante. Somente destruindo o disco rígido você pode ter certeza absoluta de que ninguém poderá acessar seus dados novamente.
Avisos
- Você não pode desfazer o apagamento do disco rígido do seu PC, então certifique-se de fazer backup de todos os seus dados com antecedência.
Artigos sobre o tópico "Apague o disco rígido do seu computador"