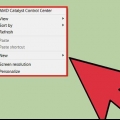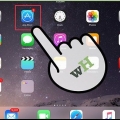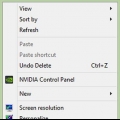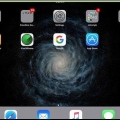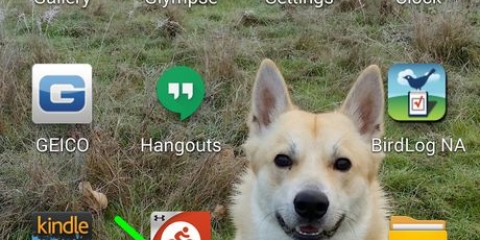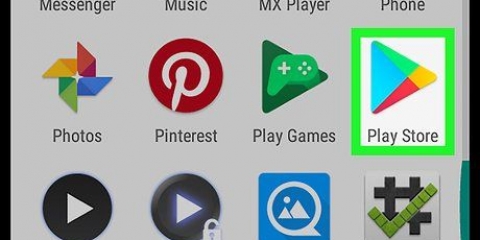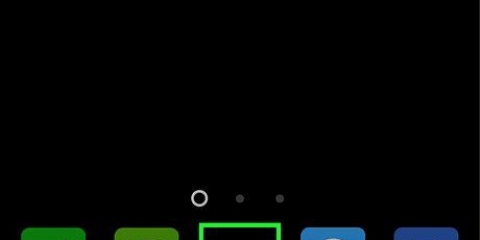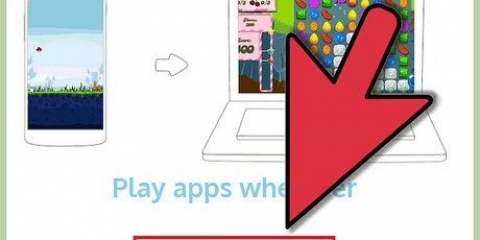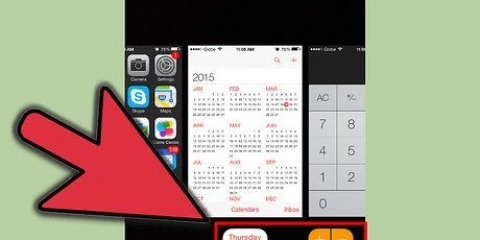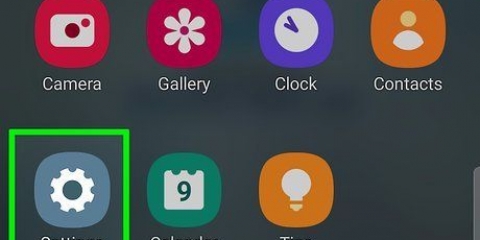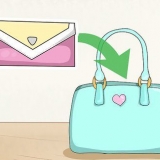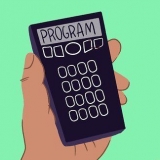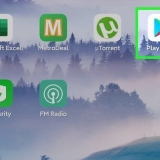Personalize os ícones dos aplicativos
Contente
Personalizando os ícones dos apps você pode personalizar e melhorar a aparência do seu computador, celular ou tablet, principalmente se não estiver satisfeito com as cores e a aparência dos ícones originais. Em um dispositivo Android ou iOS, você pode baixar um aplicativo que pode ajudá-lo a personalizar os ícones. No Windows ou Mac OS X você pode personalizar os ícones através do menu de propriedades.
Degraus
Método 1 de 4: Android

1. Abra a Google Play Store no seu dispositivo Android. A Google Play Store oferece vários aplicativos para ajudar você a personalizar ícones de aplicativos.

2. Clique na caixa de pesquisa e insira um termo de pesquisa relacionado à personalização de ícones de aplicativos. Por exemplo, você pode inserir `alterar ícone para aplicativo` ou usar um termo de pesquisa em inglês, como `alterador de ícone do aplicativo`.

3. Clique em um dos resultados da pesquisa para ver os detalhes de um aplicativo. Os possíveis aplicativos que você pode usar para personalizar ícones de aplicativos em um dispositivo Android incluem Icon Changer do desenvolvedor Juyeong, CocoPPA da United Inc. e Icon Changer por Alvina Gomes.

4. Selecione a opção `instalar` ou `comprar`.

5. Siga as instruções na tela para comprar e instalar o aplicativo. Quando o aplicativo for instalado, ele ficará visível entre os outros aplicativos em seu telefone ou tablet.

6. Abra o aplicativo recém-instalado. Depois de abrir o aplicativo, siga todas as etapas do aplicativo para personalizar e personalizar os ícones do aplicativo desejados. Na maioria dos casos, você pode escolher entre diferentes ícones, um determinado tema ou suas próprias fotos para substituir o ícone original do aplicativo.
Método 2 de 4: iOS

1. Abra a App Store no seu dispositivo iOS. A App Store oferece vários aplicativos que ajudam você a personalizar ícones de aplicativos.

2. Clique na caixa de pesquisa e insira um termo de pesquisa relacionado à personalização de ícones de aplicativos. Por exemplo, você pode inserir `alterar ícone para aplicativo` ou usar um termo de pesquisa em inglês, como `alterador de ícone do aplicativo`.

3. Clique em um dos resultados da pesquisa para ver os detalhes de um aplicativo. Os possíveis aplicativos que você pode usar para personalizar ícones de aplicativos em um dispositivo iOS incluem App Icons+ do desenvolvedor Happio Workshop, CocoPPa da United, Inc., e ícones de aplicativos dos aplicativos Apalon.

4. Selecione a opção `instalar` ou `comprar`.

5. Digite seu ID Apple e senha e clique em OK.

6. Siga as instruções na tela para comprar e instalar o aplicativo. Quando o aplicativo for instalado, ele ficará visível entre os outros aplicativos no seu iPhone ou iPad.

7. Abra o aplicativo recém-instalado. Depois de abrir o aplicativo, siga todas as etapas do aplicativo para personalizar e personalizar os ícones do aplicativo desejados. Na maioria dos aplicativos, você pode escolher entre diferentes ícones, um determinado tema ou suas próprias fotos para substituir o ícone original do aplicativo.
Método 3 de 4: PC com Windows

1. Clique com o botão direito do mouse no ícone que deseja personalizar se estiver usando um PC com Windows. Se você estiver usando um dispositivo móvel ou tablet com Windows, mantenha pressionado o ícone que deseja personalizar por um tempo.

2. Clique em `propriedades` e depois na guia `atalho` na janela de propriedades que se abre.

3. Clique em `outro ícone`. Ícone é outra palavra para ícone. Uma lista de todos os ícones do Windows disponíveis aparecerá na tela.

4. Escolha o novo ícone que deseja usar na lista. Você também pode escolher um ícone personalizado clicando em `procurar`.
Para escolher um ícone personalizado, você deve primeiro converter a imagem ou foto que deseja usar para o .extensão ico. Isso é muito fácil com a ajuda de um conversor de arquivos gratuito, como o Convertico.com ou ICOConverter.com.

5. Clique em `OK` e depois em `OK` novamente para confirmar o ajuste. O ícone original do aplicativo agora será alterado para o ícone escolhido.
Método 4 de 4: Mac OS X

1. Verifique se a imagem ou ícone que você deseja usar é o correto .extensão icns tem. No OS X, esse tipo de extensão funciona melhor porque garante que as dimensões da imagem ou do ícone sejam redimensionadas automaticamente para o tamanho correto. Por exemplo, se você quiser usar uma foto de família como um novo ícone de aplicativo, converta o .extensão jpeg da foto para o .extensão icns. Você não precisa ajustar as dimensões da foto por conta própria.
- Você pode facilmente converter arquivos para o .icns através de um conversor de arquivos gratuito como o CloudConvert.com ou iConvertIcons.com.

2. Abra a pasta onde todos os aplicativos estão localizados e procure o ícone do aplicativo que você deseja personalizar.

3. Clique com o botão direito do mouse no ícone do aplicativo que deseja alterar e clique em `mais informações`. A janela de informações do aplicativo que você selecionou será aberta na tela.

4. Procure o novo ícone do aplicativo que você deseja usar para substituir o ícone original.

5. Clique com o botão direito do mouse no ícone do novo aplicativo e clique em `copiar`.

6. Clique na caixa de informações novamente e clique no ícone do aplicativo original que você vê no canto superior esquerdo. Com isso você seleciona o ícone original que você vai ajustar.

7. Clique em `comando` + `V` para colar o novo ícone do aplicativo sobre o ícone antigo. Você pode ser solicitado a fornecer uma senha de administrador antes de fazer essa alteração.

8. Abra a pasta onde todos os aplicativos estão localizados e clique em `Utilitários`.

9. Abra `terminal` e digite `Killall Dock` na janela de comando. Isso recarregará todos os ícones de aplicativos no dock do seu Mac.

10. Pressione `enter` no seu teclado. O ícone original do aplicativo agora será alterado para o novo ícone.
Artigos sobre o tópico "Personalize os ícones dos aplicativos"
Оцените, пожалуйста статью
Popular