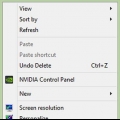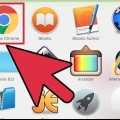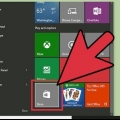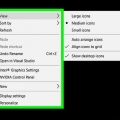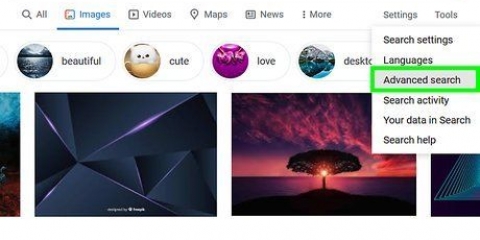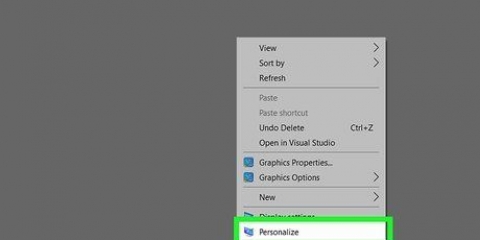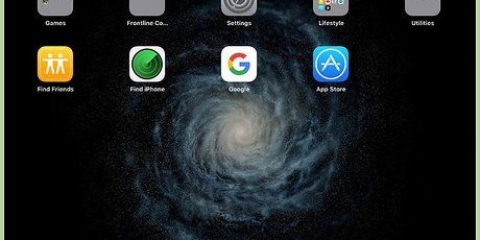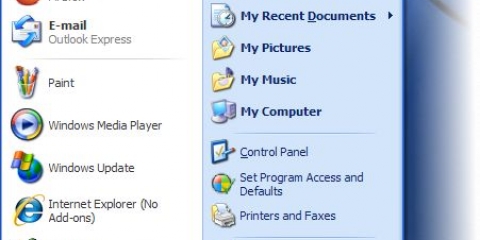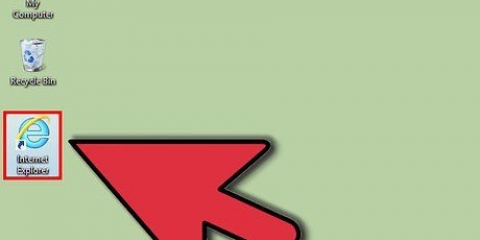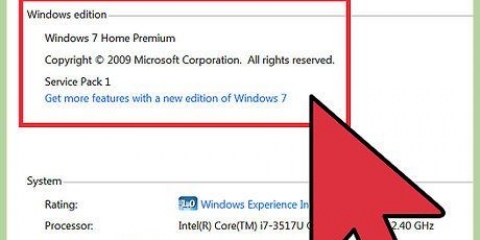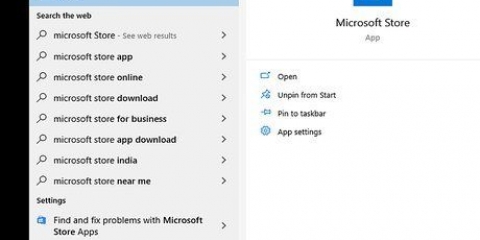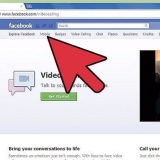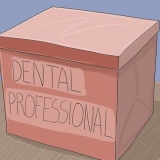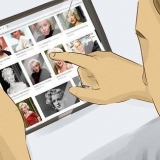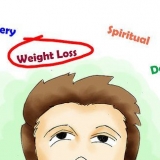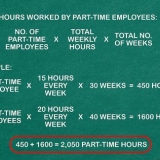Se estiver usando um computador com Windows ou Mac, você pode reduzir os ícones na área de trabalho clicando com o botão direito do mouse na área de trabalho e ajustando as configurações nas opções `Exibir`, `Opções de exibição` ou `Propriedades` para caber. Torna-se mais difícil em um iPhone ou, por exemplo, um smartphone ou tablet com Android, porque essas plataformas não suportam o ajuste do tamanho dos ícones. Felizmente, alguns fabricantes agora estão adicionando esse recurso aos seus telefones Android. E não se desespere se os ícones do seu dispositivo iOS ficarem de repente anormalmente grandes; você pode ter que desligar o modo de zoom por um tempo. Leia abaixo como alterar o tamanho dos ícones na área de trabalho em todas as versões do Windows, Mac OS X e em determinados smartphones com Android. Neste artigo você também pode ler como você pode trazer a tela de um iPhone ou iPad que foi `ampliado` de volta ao seu tamanho normal.
Degraus
Método 1 de 5: Windows 10, 8.1, 7 e Vista
1. Clique com o botão direito em um local vazio na área de trabalho. Um menu de contexto aparecerá com várias opções diferentes.
2. Escolha `Visualizar` para ir para o próximo menu. As três principais opções neste menu são tamanhos de ícone diferentes. Você pode ver aqui que o tamanho atual dosícones na sua área de trabalhoestáverificado.
3. Clique em `Médio` ou `Pequeno` para reduzir os ícones. Se o tamanho do seu ícone estiver definido como Grande, tente primeiro o Médio. Se o tamanho atual estiver definido como Médio, altere-o para Pequeno.
No Windows Vista, "Pequeno" é rotulado como "Clássico".
Método 2 de 5: Mac OS X
1. Clique com o botão direito do mouse em um local vazio na área de trabalho e selecione `Exibir opções de exibição`. Aparecerá uma caixa de diálogo com as diferentes opções que tem para personalizar o seu ambiente de trabalho.
2. Mova o controle deslizante em `Tamanho do ícone` para a esquerda. O tamanho atual dos ícones é indicado (em pixels) ao lado de `Tamanho do ícone` na parte superior da janela (por exemplo,. 48x48). Ao mover o controle deslizante para a esquerda, você pode diminuir os ícones.
Quanto menor o valor, menores os ícones.O menor tamanho possível para os ícones é 16 x 16. O maior tamanho possível é 128 x 128.3. Clique no botão vermelho `Fechar` no canto superior da tela para salvar as alterações. Se você não gostar dos ajustes, volte para as Opções de exibição e tente outro formato.
Método 3 de 5: Windows XP
1. Clique com o botão direito do mouse em um local vazio na área de trabalho e clique em `Propriedades`.
2. Clique em Avançado.
3. Escolha a opção `Ícone` no menu suspenso `Componente`.
4. Insira um valor menor no campo `Tamanho`. À direita do campo Tamanho (onde é indicado o tamanho atual dos ícones em pixels), você verá duas setas; um deles aponta para cima e o outro para baixo. Clique na seta para baixo para diminuir o número de pixels.
5. Clique em `OK` para salvar as alterações e voltar para a área de trabalho. Se você não gostar do novo tamanho dos ícones, volte para Avançado nas opções de exibição e ajuste o tamanho novamente.
Método 4 de 5: Desativando o modo de zoom no iOS
1.
Abra o aplicativo Configurações e selecione "Tela e brilho". Embora você não tenha a capacidade de redimensionar os ícones no seu iPhone ou iPad, você pode fazer algo sobre ícones anormalmente grandes na tela. Se o seu iPhone ou iPad tiver o modo Zoom ativado, você poderá desativá-lo facilmente.
- Se os ícones forem muito grandes para abrir o aplicativo Configurações, toque na tela duas vezes com três dedos para diminuir o zoom e tente novamente.
2. Confira a opção `Exibir` em `Modo de exibição`. Aqui você tem duas opções possíveis:
Padrão: Se a visualização estiver definida como `Padrão`, seu telefone não estará no modo Zoom e você não poderá redimensionar os ícones.Ampliado: Se a visualização estiver definida como `Zoomed`, você pode ajustar o tamanho dos ícones definindo a visualização como `Padrão`.3. Toque em "Ampliado" (se houver essa opção). Agora você verá uma nova tela que diz `Zoom in screen` na parte superior.
4. Toque em "Padrão" e depois em "Confirmar". É assim que você traz a tela inicial (e os ícones) de volta ao tamanho normal e menor.
Método 5 de 5: Android
1. Toque e segure a parte vazia da área de trabalho. Alguns fabricantes incluem em suas versões do Android a possibilidade de ajustar o tamanho dos ícones. Em alguns telefones Sony (e possivelmente outros), isso abrirá uma barra de tarefas na parte inferior da tela.
2. Escolha "Configurações iniciais" ou "Configurações da área de trabalho".
3. Toque em `Tamanho do ícone` para ver os tamanhos disponíveis. Alguns smartphones oferecem duas opções, grande e pequeno, mas também existem smartphones que permitem redimensionar os ícones de forma mais específica.
4. Selecione `Pequeno` e volte para a área de trabalho para ver as alterações.
Pontas
Em computadores Windows e Mac, você pode organizar manualmente os ícones na área de trabalho clicando nos ícones e arrastando-os para onde quiser.Se você estiver usando a chamada versão de estoque do Android e puder instalar novos aplicativos sem problemas, considere instalar um aplicativo complementar na forma de um iniciador personalizado. Launchers são aplicativos que mudam completamente a aparência e as funções da sua área de trabalho. Muitas vezes também existe a opção de ajustar o tamanho dos ícones incluídos. Artigos sobre o tópico "Reduza os ícones da área de trabalho"