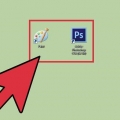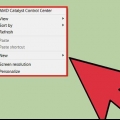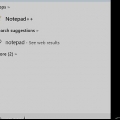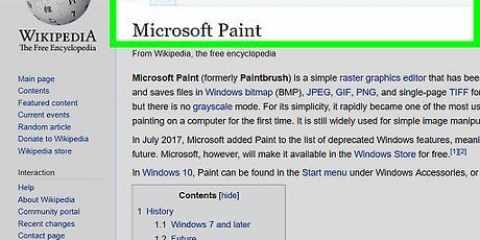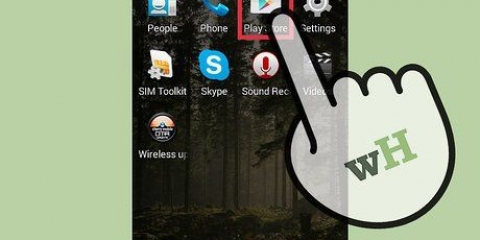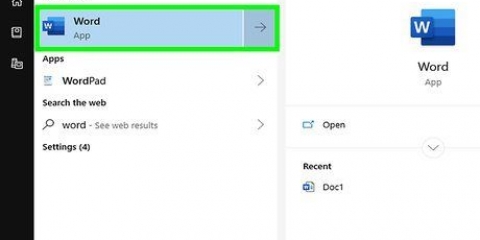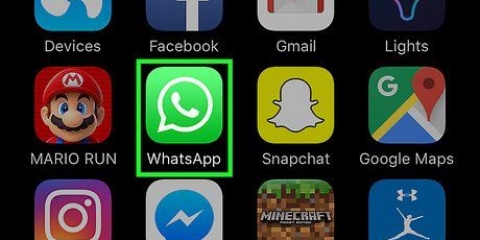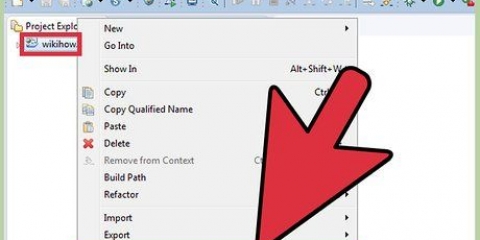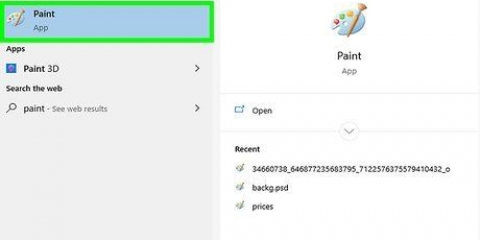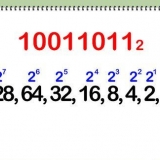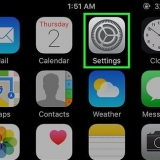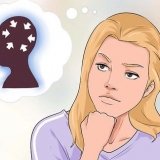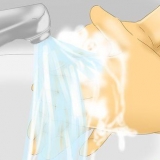Use a guia Opções no painel de ferramentas para alterar o tamanho da borracha. Você também pode aumentar o zoom para ter certeza de que sabia exatamente o que significava. Ao limpar a máscara, você remove apenas a máscara, nada da imagem subjacente.


Use os valores de Offset para colocar a imagem no centro da sua nova tela antes de pressionar o botão Scale. Quando terminar de redimensionar a imagem, clique com o botão direito do mouse na camada e selecione "Camada para o tamanho da imagem". Altera o limite da camada para corresponder ao da tela. 

Copie a camada. Clique na camada na janela de camada e pressione Ctrl+C. Dimensionar a camada original. Abra a ferramenta Escala pressionando ⇧Mudança+t, e altere a imagem para 256px X 256px. Clique em Imagem → Ajustar tela às camadas. (Observação: se você estiver criando um ícone para OS X, comece com 512 X 512) Crie a primeira cópia. pressione Ctrl+V para colar a camada. Clique em Camada → Para Nova Camada. Abra a ferramenta Escala e redimensione para 128 X 128. Crie a segunda cópia. pressione Ctrl+V para colar a camada. Clique em Camada → Para Nova Camada. Abra a ferramenta Escala e redimensione-a para 48 X 48. Crie a terceira cópia. pressione Ctrl+V para colar a camada. Clique em Camada → Para Nova Camada. Abra a ferramenta Escala e redimensione-a para 32 X 32. Crie a quarta cópia. pressione Ctrl+V para colar a camada. Clique em Camada → Para Nova Camada. Abra a ferramenta Escala e redimensione-a para 16 X 16.


Consulte as instruções para artigos sobre como personalizar os ícones em seu computador Windows. Veja artigos de instruções sobre como personalizar ícones em seu computador Mac OS X. Você precisa de um conversor online gratuito para converter o arquivo ICO para o arquivo ICNS (formato de ícone do Mac).
Criar ícones
Você quer vestir sua área de trabalho um pouco mais? Ícones caseiros tornarão seu computador muito mais "ter" dar caráter. Com a ajuda de um software gratuito de edição de imagens como o GIMP, é fácil transformar qualquer imagem em um ícone bonito e escalável que você pode usar em qualquer lugar.
Degraus
Parte 1 de 2: Preparando a imagem

1. Baixe ou crie sua imagem base. Você pode usar qualquer arquivo de imagem para criar um ícone, mas o tamanho deve ser de pelo menos 256px X 256px ou maior. Dessa forma, ele pode ser dimensionado bem entre todos os diferentes tamanhos de ícone. Não importa se a imagem contém partes que você não deseja ver no ícone final. Você vai apagar tudo o que não quer manter?.
- Tenha em mente que os ícones são quadrados, então sua imagem deve caber perfeitamente em um quadrado. Se for muito longo, a imagem parecerá compactada.
- Se você criar ícones para Mac OS X, eles podem ter 512px X 512px de tamanho.
- Você pode criar suas próprias imagens do zero, com seu programa de desenho favorito, ou usar uma foto, desenho ou outra imagem existente.

2. Instale um programa de edição de imagem. Para criar um ícone você precisa de um programa um pouco mais poderoso que o Paint. Você pode usar o Photoshop para isso, mas editores gratuitos, como GIMP e Pixlr, também funcionam perfeitamente.
Este guia usa o GIMP porque é gratuito e está disponível para qualquer sistema operacional. No Photoshop e no Pixlr você segue aproximadamente o mesmo procedimento.

3. Abra sua imagem em seu editor. Abra a imagem baixada ou criada no GIMP. A imagem é exibida em uma janela no centro da tela.

4. Adicionar um canal alfa. O canal alfa é uma camada transparente. Dessa forma, se você excluir certas partes da imagem, o ícone poderá ter um fundo transparente. Para adicionar um canal alfa, clique com o botão direito do mouse na camada no painel de camadas no lado direito da tela. Selecionar "adicionar canal alfa".

5. Adicionar uma máscara rápida. Quick Mask permite remover rapidamente partes da imagem que você não deseja manter. Para adicionar uma máscara rápida, pressione ⇧Mudança+Q. Uma camada vermelha aparece sobre a imagem.

6. Remova a máscara da parte que deseja manter. Selecione a ferramenta Borracha no painel de ferramentas no lado esquerdo da tela. Use a ferramenta para remover as partes da camada vermelha onde você precisa continuar vendo a imagem. Por exemplo: se você tiver uma foto de um telefone em uma mesa e quiser usar o telefone como ícone, basta excluir a camada vermelha do telefone.

7. Desligue a máscara. Quando terminar de apagar as partes da máscara que deseja mostrar, pressione ⇧Mudança+Q para retirar a máscara. A parte da imagem que você excluiu será selecionada.

8. Remova o fundo. pressione Ctrl+eu ou clique em Seleção → Inverter. Seleciona tudo na imagem exceto a parte que você removeu da máscara. pressionedel para remover a seleção, mantendo apenas o assunto do seu ícone.
Parte 2 de 2: Criando o ícone

1. Redimensione sua tela. Clique em Imagem → Tamanho da tela. Na janela que aparece, clique no ícone da corrente para desvincular a largura e a altura. Redimensione a tela para um tamanho apropriado para o assunto e defina a largura e a altura com os mesmos números.

2. Ajuste as cores. Se você quiser, pode usar as ferramentas de cores do GIMP para alterar as cores da imagem. A maneira mais fácil de fazer isso é clicar em Cores → Matiz/Saturação e brincar com as configurações até encontrar uma cor que fique melhor.

3. Crie os diferentes tamanhos do ícone. A última etapa na criação de um ícone é garantir que a imagem seja compatível com todos os tamanhos de ícone. Isso é essencial se você quiser usar o ícone em locais diferentes no sistema operacional e verifique se ele é dimensionado à medida que o ícone é redimensionado.

4. Examine suas camadas. Você deve ter 5 camadas, cada uma com uma imagem menor que a anterior. Se houver uma imagem um pouco desfocada, abra a ferramenta Nitidez clicando em Filtros → Aprimorar → Nitidez. Ajuste o controle deslizante até que a imagem fique mais nítida.

5. Salve a imagem como ícone. Clique em Arquivo → Exportar. Na janela Exportar, altere a extensão no campo superior para ".ícone" e escolha um local para salvar o ícone. Aparecerá uma janela perguntando se você deseja compactar uma das camadas. Marque as caixas para compactar as duas camadas maiores, a menos que você esteja usando o Windows XP.

6. Use o ícone. Você tem a imagem como .ico, então você pode usá-lo para substituir qualquer ícone de arquivo ou pasta.
Artigos sobre o tópico "Criar ícones"
Оцените, пожалуйста статью
Popular